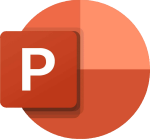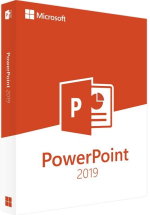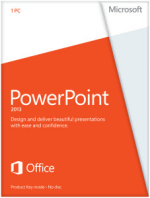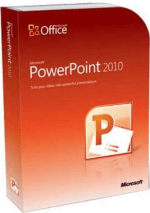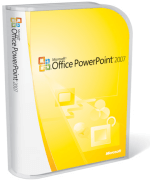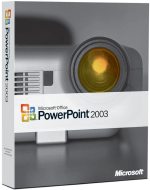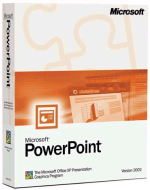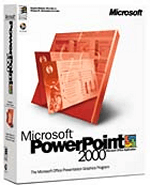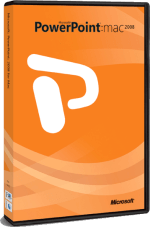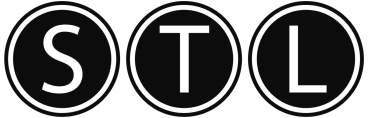98.6% Of all customers recommend us, we're so confident about our results we publish all reviews and stats
View Live Stats View ReviewsPowerPoint version differences
Jump to:
- PowerPoint 2013 vs PowerPoint 2010
- PowerPoint 2010 vs PowerPoint 2007
- PowerPoint 2007 vs PowerPoint 2003
- PowerPoint 2003 vs PowerPoint 2002/XP
- PowerPoint 2002/XP vs PowerPoint 2000
- PowerPoint 2000 vs PowerPoint 97
- Sources
What's the difference between PowerPoint 2013 and PowerPoint 2010?
Previews of PowerPoint2013 show that it will be easier to create and share professional presentations with a range of new and improved features.
1. New range of design themes
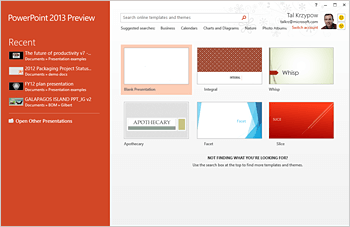
- Easier inclusion of videos, or pictures to give a more professional edge to presentations. Easy access to a collection of new themes available via the start screen.
- The ability to quickly change themes using theme variants.
- Alignment Guides have been added that make it easier to align text boxes, graphics and shapes with text.
- Merge Shapes tools -2013 includes Union, Combine, Fragment, Intersect, and Subtract tools making it easier for the user to merge two or more shapes into the shape required.
2. Improvements to the presenter's view and organisation of the presentation.
- The One click Slide Zoom allows the user to zoom in and out on diagram, or chart.
- The addition of a presenter's Navigation Grid, making it easier for the presenter to switch slides within a sequence using a navigation grid that the audience cannot see.
- The ability to easily project a presentation on a second screen using Auto-extend.
3. Improved collaboration with easier sharing and co-authoring.
- The Reply Comment feature. PowerPoint 2013 makes it easier to add and track comments next to the relevant section of text. Everyone working on the presentation can follow the discussion easily and act on any suggestions.
- Collaboration and Sharing. With Microsoft's emphasis on improved collaboration, the new default setting means that presentations are saved online to SkyDrive or SharePoint . This allows the author to send a link to the same file to everyone involved, complete with personalised viewing and editing permissions, so that everyone is working on the same version.
- The PowerPoint Web App Co-authoringfeature via PowerPoint Web. 2013 makes it easier for several people to work on the same presentation at the same time from the desktop or in browser.
What's the difference between PowerPoint 2010 and PowerPoint 2007?
2010's improvements and streamlined processes mean that your presentations are easier to create, edit and view. They also look better and are more accessible to your audience -whether the presentation is given in person or online.
Differences From 2007 to 2010
If you are currently using 2007, the 2010 differences include improved functionality and more design options with the enhanced Ribbon and Backstage view. There are new tools so you can easily include videos, music and screenshots in your presentation - and record your presentation to put it online or record it onto a DVD. There is easier access to collaborative working,
allowing you to work with colleagues on presentations, whether you are in the office or out and about.
Differences From 2003 or earlier to 2010
If you are using an earlier versions of MS Office (2003 or earlier), the most significant visual change is the Ribbon and Backstage View. This replaces 2003's file menu to manage files, create presentations, edit, print and send them. The new tools in 2010 give you greater options with improved graphics and designs. A dramatic difference is the ability to collaborate on presentations - working with your colleagues on a presentation at the same time, and even uploading the final result for online presentations.
Upgraded Ribbon
The Ribbon replaces the file menus and toolbars with a visual layout of commands. These commands are organised into 8 tabs, making it easier for you to find the features you need. The most requently used commands are now larger buttons making it easier to find them.
The 8 tabs in the 2010 PowerPoint Ribbon are: Home, Insert, Design, Transitions, Slide Show, Review and View.
Within each of these 8 tabs there are Contextual tabs which will display the relevant commands for that main tab. This gives you a tidier workspace showing you the commands you need, and "hiding" the ones you don't need right now.
Fully Customisable Ribbon
You can customise your Ribbon fully in 2010 (this was not the case in 2007). So you can make your most frequently used commands more accessible on the Ribbon's tabs or even add new tabs. You can do this via Options in the Backstage View.
KeyTips Improved Access Keys (Shortcut keys)
These shortcuts open tabs in the Ribbon to access the commands you need (without using the mouse). You use Alt plus another key (or sequence of keys) to access the commands. The shortcut keys are shown on the screen (when you press Alt), so for example, you don't have to try and remember each shortcut key combination as you would, for example, in Office 2003.
Live Preview
This is a new tool that saves you time by allowing you to see the impact of applying an editing or formatting change to your selection. Then can chose the most suitable version for your presentation in one click.
Improved Backstage View
You can manage your PowerPoint files using the Backstage View, which you access via the File tab. This is where you to manage files, create presentations etc. It includes the most common commands and file information, media compatibility, performance, permission and version control.
The File tab replaces the Office button used in Office 2007, and the File menu in Office 2003.
When you are starting a new presentation, the Backstage View gives you built in templates and online templates from Office.com. This speeds up creating your new presentation by selecting a ready-made template, which you can customise to your needs (and you don't have to create them all from scratch).
Quick Access Toolbar
This gives you the commands you use on a regular basis - for example when your cursor is on some text in a presentation, it will show you the most relevant commands to work on it. You can to your quick access toolbar by clicking the drop down list to add additional commands.
Compatability Checker - Compatability with other Office Versions
This tool lets you save, open or edit a powerpoint presentation in 2003 or earlier versions of MS Office. You can also open a PowerPoint presentation from an earlier version of Office, and edit them within 2010. You can create, work on and save a 2010 presentation as a 2003 version, and the compatability checker will notify you (when you save it as a 2003 file) of any items that will not be compatible. For example, you lose some editing capability with shapes and SmartArt when you edit a 2010 PowerPoint presentation in Office 2003.
Accessibility Checker 2010
This tool makes it easier for you to check your presentation to identify and rectify any issues to ensure that your presentation is accessible to people with disabilities. The tool is located under File, then Info, then Check for Issues.
PowerPoint 2003 commands in PowerPoint 2010
Most of the 2003 shortcuts still work in 2010, but you will need to know the shortcut keys from memory (or a quick reference sheet). In 2003, Alt +E opened the edit menu and you could press the underlined letter to complete the action.
Embed and Edit Images, Audio clips, Animation and Video in PowerPoint
2010 has improved the inclusion and editing functions in PowerPoint for images, audio, animation and video.
Embed and edit Audio clips
This function has been improved from 2007. You can now embed audio clips from a range of sound files (and not just .wav as in PowerPoint 2007). You can also edit the audio clip using in-place editing.
Add, Edit and Embed videos to play them within your presentation
This is a great benefit in Office 2010. You can add images or videos to a presentation and edit within the program. This means that you don't need additional editing programs. You can edit using the Picture Tools tab which will appear when you select the image.
Improved animation
This allows you to add realistic movement to stationary objects via the Animations tab on the Ribbon. If you like the animation and want to apply it to other presentations, you can use the new animation painter.
Improved SmartArt graphics
The improved SmartArt graphics' options allow you to create editable illustrations, and add them to your SmartArt
graphics (such as shapes and charts). You can add animation to your graphics, for example to show progression in sales on a chart. In 2010 there are more SmartArt diagrams for you to choose from.
Additional benefits include easier conversion of SmartArt to texts and shapes, and SmartArt to text - which can all be completed more easily than in previous Office versions.
Link to a video on a website
You can add bookmarks to your presentation any audio or video clips you are using in your presentation.
Add Screen Shots to your PowerPoint presentation
This is new to 2010 with the easy inclusion of screenshots within your presentation. For example, in previous versions of MS Office you would have to open up a program in a different window during a presentation to show a screen shot.
More Features to Improve PowerPoint Presentations
New Themes
2010 has more themes with corresponding colours, effects and fonts which can save you time when creating a new presentation or livening up an old one.
Improved Slide Transitions
2010 includes new special effects that can improve your presentation. The new transitions include 3D effects and dissolves, and you can control the timings more effectively than before for a sleek performance. So instead of fast, medium and slow in earlier versions, you now have control in seconds. The special effects from previous versions are still there, and they have been improved to look smoother.
Use your mouse as a laser pointer
You can do this in
Slide Show View. Press Control and the left mouse button.
Organise your Presentation by Creating Sections
When you have a presentation that includes many slides, you can divide your presentation into sections to make navigation, sharing (and delivery) easier. You can apply this via the Home tab in the Slides group, under the Section button.
Merge and compare multiple edits in a single presentation
This is a new feature in 2010 that allows you to merge and compare multiple edits in one single presentation file. This is especially useful if you are working on a presentation with one or more colleagues. The tool allows you to review and compare different versions side by side, and then accept or reject the changes in one version.
Add a small section about Enhanced Picture formatting such as Colour Saturation and new effects.
Enhanced Slide Master view(from 2003)
Office Auto Revisions Settings
These setting allows you to save different versions of your presentation so you can recover all or part of your earlier versions.
Using AutoSave
You can use this tool, if you want your presentation to be saved automatically when you are making changes, so you don't have to remember to do it.
AutoRecover
This is a useful tool if you have forgotten to save your presentation manually - you need to select this option in order to have it available for when you need it.
AutoRevision
This tool will let you go back to an earlier or later version of your presentation. This is also a useful tool to have set up in case someone overwrites your presentation, and you want to go back to your original version.
Co-Authoring, Managing and Collaborating with Colleagues
Co-authoring allows two or more people to create or work on a presenation online, at the same time, using Sharepoint/Office 365. This give you and your colleagues the option for more flexible working.
Access your presentation outside of the office
You can access your presentation to work on it using the
PowerPoint Web Apps.
Work on your presentation from your phone
with PowerPoint Mobile 2010 for Windows Phone 7.
Save to Web (SkyDrive)
2010 gives you the capability to upload your file directly to SkyDrive. From there you and your colleagues can view your presentation in a browser with the PowerPoint Web App (where you can complete some editing features) or for fuller editing functions, launch the file in PowerPoint and edit it in the program.
Work with several PowerPoint presentation files at the same time in different windows (Single Document Interface)
This feature lets you have the ribbon and editing tools available on each presentation you have open.
The Delivery and Sharing of Presentations
2010 gives you greater flexibility in how you show and share your presentations. This makes it easier for your audience to view it, at a time that suits them. The added bonus is that your audience does not have to have PowerPoint installed on their computers in order to view your presentation.
Turn your presentation into a video
In 2010, you have the ability to turn your presentation into a video (including features such as narration, sounds, transitions and slide timings). The video can be played in Windows Media player.
Broadcast your slide show online
If you prefer to broadcast your slide show online, you can upload your presentation to the web. You can use Broadcast Slide Show to show your presentations in the client's browser. This function is located within the Backstage view in the Share area.
Save your presentation as a DVD
For those who would like a DVD version, this can be a fantastic option, and you can easily add all those extra features such as narration, includes an embedded video, the video at the right point in the presentation (and you don't need to control it).
Sources
Please see the end of this page for the list of sources
Resources
Menu to Ribbon 2010:
For a printable reference list, there is a useful download from http://office.microsoft.com/en-gb/templates.
From our articles:
Discover The Top Ten Changes In PowerPoint 2010
Adding Narration To A PowerPoint Slide Show
From our support forum:
Making an image transparent in PowerPoint 2010
How do I merge different presentations in PowerPoint 2010?
From our hints and tips:
Using the Quick Access Toolbar in PowerPoint 2010
Capture Screenshots in PowerPoint 2010
Are you thinking about PowerPoint 2010 training?
Please click here for more information on our Introduction, Intermediate, Advanced courses and Upgrade to Office 2010.
What's the difference between PowerPoint 2007 and PowerPoint 2003?
Researching
What's the difference between PowerPoint 2003 and PowerPoint 2002/XP?
Researching
What's the difference between PowerPoint 2002/XP and PowerPoint 2000?
Note: PowerPoint 2002 is also known as PowerPoint XP.
Researching
What's the difference between PowerPoint 2000 and PowerPoint 97?
Researching
Sources
- http://www.microsoft.com/en-gb/officepreview/powerpoint-2013-preview
- http://office.microsoft.com/en-us/powerpoint-help/what-s-new-in-powerpoint-2010-HA010336563.aspx
- http://office.microsoft.com/en-us/powerpoint-help/compatibility-checker-HA010354750.aspx
- http://technet.microsoft.com/en-us/library/ee523661.aspx
- http://www.echosvoice.com/2010_newfeatures.htm
- STL courseware and resources
- http://office.microsoft.com/en-gb/powerpoint-help/turn-your-presentation-into-a-video-HA010336763.aspx
- http://www.lboro.ac.uk/it/office2007/summary.html
- http://office.microsoft.com/en-gb/outlook-help/learn-where-menu-and-toolbar-commands-are-in-office-2010-and-related-products-HA101794130.aspx?CTT=3
- http://office.microsoft.com/en-gb/at-work/work-anytime-and-anywhere-with-office-2010-HA101841561.aspx?CTT=1
- http://office.microsoft.com/en-gb/powerpoint-help/create-a-smartart-graphic-HA010354861.aspx?CTT=5&origin=HA010336563
- http://www.lboro.ac.uk/it/access/powerpoint2007-shortcuts.html#accesskeys
Until the full contents on this page are developed, we recommend this page: http://www.pptfaq.com/FAQ00281.htm
Training links
Other applications
- Access differences
- Dreamweaver differences
- Excel differences
- MS Office 2013 differences
- MS Office 2010 differences
- MS Project differences
- Outlook differences
- Powerpoint differences
- Word differences
- Visio differences
Box shots