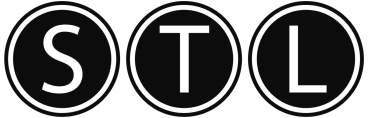98.6% Of all customers recommend us, we're so confident about our results we publish all reviews and stats
View Live Stats View ReviewsVisio version differences
Note: Visio 2002 is also known as Visio XP.
Jump to:
- Visio 2010 vs Visio 2007
- Visio 2007 vs Visio 2003
- Visio 2003 vs Visio 2002/XP
- Visio 2002/XP vs Visio 2000
- Sources
What's the difference between Visio 2010 and Visio 2007?
Office Fluent interface, including the Ribbon
Visio 2010 now has the Microsoft Office Fluent interface, including the Ribbon. The Ribbon keeps the most often-used commands visible while you're working instead of hiding them under menus or toolbars. Also, commands that you may not have known about before are now easier to discover.
Commands are located on tabs, grouped by how they are used. The Home tab has a lot of the commands that are used most often, and other tabs have commands that are used for special purposes. For example, to design and format your diagram, click the Design tab to find themes, page setup, backgrounds, borders, titles, and more.
Starting a new diagram
When you start Visio, you are presented with the new window in a new part of the Microsoft Office Fluent UI. The New window contains the templates you use to start a diagram.
Many of the commands that used to be on the File menu are now in this area. When you start a new diagram from any of the templates, this space closes and the drawing window opens. To get back to this area for saving your file, printing, publishing, setting Visio options, or other non-diagramming actions, click the Microsoft Backstage Button.
Shapes window update, including Quick Shapes
The Shapes window shows all the stencils that are currently open in the document. Title bars for all the open stencils are at the top of the window. Click a title bar to see the shapes in that stencil.
The new Quick Shapes area at the top of every stencil (above the faint dividing line) is designed as a place for you to put the shapes you use most often. If you want to add or remove shapes, just drag the shapes you want into or out of the Quick Shapes area. In fact, you can rearrange the order of shapes anywhere in the stencil by dragging them where you want them.
If you have several stencils open and you know you only need a few shapes from each stencil, click the Quick Shapes tab to see the Quick Shapes from all open stencils together in one place.
Finding more shapes
The More Shapes menu is now in the Shapes window, so you don’t have to leave the Shapes window to open a new stencil.
By default, the Search box is hidden to make more room for shapes and stencils. To open the Search box, click More Shapes, and then click Search for Shapes. Search for Shapes uses the Windows Search engine to find shapes on your computer, so you must have Windows Search turned on to use it. To search the Internet for shapes, click Find Shapes Online.
Live Preview
Live Preview shows how formatting options, such as fonts and themes, will look before you commit to them. The style you point to is applied temporarily so you can quickly try several options.
Auto Size
Auto Size replaces the printer-paper-sized visible page in the Visio drawing surface with an expandable page that eases the creation of larger diagrams. When Auto Size is turned on and you drop a shape outside the current page, the page extends to accommodate the larger diagram. Printer-paper divisions are shown by dotted lines.
Insert and delete shapes with automatic adjustment
If you have already created a diagram but you need to add or remove shapes, Visio does connecting and repositioning for you. Insert a shape into a diagram by dropping it on a connector.
The surrounding shapes automatically move to make room for the new shape, and a new connector is added to the sequence.
When you delete a shape that’s connected in a sequence, such as the middle shape above, the two connectors are automatically replaced by a single connector between the remaining shapes. In this case, though, the shapes do not move to close up the spacing, because that might not always be the right action. If you want to adjust the spacing, you can select the shapes and click Auto Align & Space.
Auto Align and Space
Make alignment and spacing adjustments to shapes by using the Auto Align & Space button. You can adjust all the shapes in a diagram at the same time, or select shapes if you want to specify which ones are adjusted.
To perform alignment and spacing adjustments, on the Home tab, click Auto Align & Space.
To perform alignment, spacing, or orientation adjustments separately, on the Home tab, click Position, and then click the command you want.
AutoConnect enhancements
The AutoConnect feature makes it easier to connect shapes:
When you hold the pointer over a blue AutoConnect arrow, a mini toolbar appears that contains up to four shapes from the Quick Shapes area of the currently selected stencil.
If your shapes are already on the page, you can drag a connector from a blue AutoConnect arrow of one shape and drop it on another shape. By connecting shapes this way, you don’t need to switch to the Connector tool.
Point to a shape on the mini toolbar to see a live preview on the page, and click to add the shape, already connected.
Clarify the structure of diagrams
Containers
A container is a shape that visually contains other shapes on the page. Containers make it easier to see groups of shapes that are logically related to each other.
Containers also manage the position of member shapes by moving, copying, or deleting the member shapes along with the container. To protect the shapes, you can lock the contents of a container so shapes cannot be deleted or added.
Containers can automatically expand themselves as you add shapes, and also reduce their size to fit the contents after you remove shapes.
Some containers manage sets of shapes
Some containers help you manage ordered sets of unconnected shapes by making it easier to add, remove, and reorder the items in the list. Examples of such shapes include Tree Control in the Wireframe diagram, and Swimlane shapes in Flowchart and Cross Functional Flowchart diagrams. You can add the default member shape to this kind of container by clicking the blue insertion arrow that appears when you hold the pointer over a corner of the container.
Callouts
Use callouts to explain or describe shapes in the diagram. Callouts are usually associated with a particular shape, and they move with the shape during manual and automatic adjustments.
Data graphics legends
Legends explain what the icons and colours mean in diagrams that use data graphics, so your diagram is easily understandable even without text labels beside every data graphic.
Click the Insert Legend button, and Visio generates the legend automatically based on the data graphics that are on the page.
Enhanced grid, alignment, and snap
New guides show when shapes are aligned and spaced evenly, and snapping points based on alignment and spacing help you position them in the right place.
Paste copied shapes with greater control
Visio 2010 offers two options to help you paste shapes where you want them:
Paste shapes in the same location as the original page.
Right-click to paste at the pointer location.
Paste shapes in the same location as the original page
When you copy one or more shapes from one page and then use the Paste button or CTRL+V to paste them in a different page, the shapes are pasted into the same relative location on the new page.
Right-click to paste at the pointer location
For greater control when pasting, right-click the page where you want the shape to be and then click Paste. The shape is pasted in the page with the centre of the shape at the location you clicked.
Improved page tab functionality
A new Insert Page tab is available that adds a new page with one click.
In addition, you can get to the Page Setup options for a page directly from the page tab’s shortcut menu.
Change your view by using the status bar navigation tools
The status bar contains tools to help you navigate diagrams and documents. The tools include Full Screen, Zoom Level that you can set by percentage, a Zoom slider, a Fit page to current window button, a button to open the Pan & Zoom window, and a button to Switch Windows.
Visio Services
Visio Services integrates your diagram with SharePoint Web parts to create a high-fidelity, interactive experience for one person or many people at once, even if they don’t have Visio installed on their computers. Viewers can zoom and pan around the diagram, and follow hyperlinks in shapes.
You can publish a diagram directly to SharePoint from inside Visio 2010. Create the diagram in Visio, use Visio to publish it to the server, and view the diagram in a browser.
Diagrams can also be linked to data, and the view can be refreshed automatically or by the user to stay current.
Process Management
In addition to all the diagramming improvements noted above, Visio contains new tools to help you model, validate, and reuse complex process diagrams.
Process diagrams are visualizations of any sort of step-by-step process. They are usually created as flowcharts, with shapes that represent steps in the process connected by arrows that show the direction to the next step.
Sub-processes
Sub-process diagrams help you break up complex processes into manageable pieces. You can select a sequence of shapes:
Click Create from Selection:
Visio moves the selected shapes to a new page and replaces them with a Sub process shape that is automatically linked to the new page.
If you have not drawn the subprocess yet, you can click Create New to add a subprocess shape to the page and also a new page that is linked to the shape. If the subprocess is already diagrammed on another page or in a different document, you can drop a subprocess shape on the current page, click Link to Existing, and navigate to the subprocess page.
SharePoint workflows
Visio includes a template and shapes for designing workflows that can be imported into SharePoint Designer. You can also take workflow files that were created in SharePoint Designer and open them in Visio, which generates a diagram of the workflow that you can view and modify. You can pass a file back and forth between the two with no loss of data or functionality.
What's the difference between Visio 2007 and Visio 2003?
Coming soon
What's the difference between Visio 2003 and Visio 2002/XP?
Coming soon
What's the difference between Visio 2002/XP and Visio 2000?
Coming soon
Sources
- http://office.microsoft.com/en-us/visio-help/what-s-new-in-visio-2010-HA010357065.aspx
Related links
Other applications