Excel Training Course Dates in London — in-person at Bloomsbury & Limehouse, live online and customer sites UK wide. Master Microsoft Excel with instructor-led Excel training London.
Choose from our excel courses London at Introduction, Intermediate and Advanced levels, plus VBA and Dashboards -- with frequent dates you can book today.
Whether you're looking for Excel training for yourself or others, you're in safe hands with STL, a Microsoft Partner since 2007:
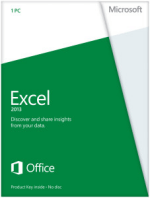
You can choose from over 14 different types of Excel courses and levels.
Whether it's an introduction to Excel, something more advanced all the way to data visualisation and Excel Dashboards for Business Intelligence, we have you covered.
Our popular Excel VBA (Visual Basic for Applications) courses enable you to automate spreadsheets saving time and reducing errors.
All our Excel training courses cover the most widely used versions of Microsoft Excel, from 365, 2021, 2019 etc. We can cater for earlier versions of Office such as 2013 by running dedicated training events specifically for you.
Unsure of what Excel course is right for you? You can speak to a trainer, try this quick online survey, or, for multiple people, we can run a Training Needs Analysis (TNA).
We offer a wide choice of Excel training formats, such as public schedule instructor led courses at our London venues, onsite at your offices, closed groups at our venues, floor-walking to blended learning including eLearning.
For larger scale training requirements, such as upgrading staff to a new version of Excel, our training rollout service offers full TNA with the option of project managed delivery to ensure a smooth user migration.
Our company culture fosters a performance and customer service focused training team. We publish all customer feedback daily on our website, you can browse 104,831 previous customer reviews. More reviews can be found on independent review sites like TrustPilot, where we are rated as "Excellent".
All customers attending training at our venues can expect a relaxed productive day of training, opportunity to network with other attendees and enjoy a warm restaurant lunch. After attending our training you get 24 months training support and access to a host of learning resources.












Our team provides hands-on, context-rich practical work-shops. They draw upon their considerable real world experience to deliver learning that is valuable and relevant with immediate impact/ROI.
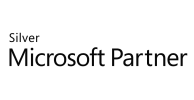
We offer Excel training in our London venues, Bloomsbury Square and Limehouse. We can also deliver training at your offices UK wide and international.
We provide proven learning solutions to improve performance with greater efficiency and profitability. Check out what our customers say, we have over 100,000 customer testimonials and rated "Excellent" on TrustPilot.
Yes, every level runs in London and live online, with the same trainer-led experience.
Start with Excel Beginner (Introduction). If you already use formulas, choose Intermediate; for lookups and PivotTables, choose Advanced.


HSBC
Project Manager
Alexander Orlov
"I was looking for a specific training for my data analytical team to equip them with more tools to slice and dice the data, building more trust worthy sophisticated propensity models, using SQL, VBA and Excel. I came across with STL training and my research and expectations were match by 100%. Spot on! Great professionals! Highly recommended for all banking and financial professionals that are using Excel on BAU basis."
Download our range of Excel training manuals below for free.
Download our free Excel Hints & Tips eBook
Link to us: If you find these resources valuable, please help spread the word and link to us.
Below are some extracts from our Excel manuals.
In this section you will learn how to:
Moving involves physically transferring data from one location to another, whereas copying refers to duplicating data so that it appears in more than one location.
There are several methods that can be used to move or copy data.
To move data from one cell to another using your mouse:
If you select a group of cells, the selection will be surrounded by a thick black border. You can mouse drag a selection by grabbing this border, just as you dragged a single cell.
Try it: Switch to Sheet 3 of Sales report.xlsx, use the mouse to move the values in cells C5:C7 to C8:C10. Then use Undo to reverse this action.
By right-mouse click:
Try it: On Sheet 3 in Sales report.xlsx, move the names that appear in cells A5:A7 to cells A8:A10.
Then use Undo to move the names back to their previous location.
The clipboard button group is at the far left of the Home Ribbon.
This group of buttons relates to the tasks of cutting, copying, and pasting items from one location to another. The clipboard is the place where copied items are stored until they are needed.
The Paste button will paste the most recently cut or copied item from the clipboard to the location starting at the active cell. Items on the clipboard can be text, numbers, cell selections, and more. The clipboard can store up to 24 copied items. (Shortcut key: Ctrl + V)
The bottom paste button (with the small down pointing arrow) will display a menu of paste options when clicked.
This button will remove the selected item from its original location and place it on the clipboard for future use. (Shortcut key: Ctrl + X)
This button will copy a selection or other item from the spreadsheet to the clipboard. Unlike cut, copy will not remove the selection or item from its original location in the spreadsheet. (Shortcut key: Ctrl + C)
You can view the items on your clipboard at any time by clicking the Home tab to display the Home Ribbon, and then clicking the small arrow at the bottom right of the clipboard button.
You can clear all the items from the office clipboard by clicking the Clear All button, or you can paste all of the items on the clipboard by using the Paste All button.
Try it: Display the Clipboard on your screen.
On Sheet 3 of Sales report.xlsx, select cells C5:C7 and copy the cells. The values you have copied will show on the Clipboard.
Select cell C8 then click on the copied values showing on the Clipboard. The values should now be pasted in cells C8:C10. Use Undo to reverse the Paste action.
In order to understand what happens when formulas are moved or copied, it is important to know about relative cell references and absolute cell references and understand how each type of reference behaves in a formula when moved or copied.
In Excel, a specific cell can be named or referred to with a cell reference. A simple cell reference is just the letter at the top of the cell’s column, paired with the number at the left of the cell’s row. Cell A1, for example, is the first cell in the top left corner of the Excel grid (first column letter, A, and first row number, 1).
For example, Cell A2 may contain the value 500 while cell B2 contains the value 250. Cell C2 contains a formula (=A2+B2, visible in the formula bar) that adds these two numbers by using their respective cell references.
If you use your mouse to drag the cell containing the formula (C2) down to fill part of the column (using the Fill handle), you will see zeros in the cells that you drag the formula to.
You should also notice that the formula for cell C8 (the active cell) can be read from the formula bar as =A8+B8. But remember, the original formula in C2 (the cell we filled from) was =A2+B2. The formula has changed to reflect the relative positions of the cells. The formula in cell C2 adds the two cells to its immediate left. Each cell that this formula has been filled to, will contain a formula that adds the two cells to its immediate left.
In other words, the formula adopts cell references that are relative to its position in the worksheet. This maintains the same relative positioning of the original formula. This results in zeros in the locations where the cells to the immediate left of the formula are empty.
This is called a relative cell reference, meaning that if the formula is copied (dragged, filled, or copied) the cells involved will change to reflect the formula’s new position.
Try it: On Sheet 1 of Sales report.xlsx, delete the formulas in cells G5 and J5. Copy the formula in cell D5 into cells G5 and J5. Note how the result of the formula changes when it is pasted into these two cells.
On Sheet 1 of Sales report.xlsx use the Fill handle to copy down the formulas created in
D5, G5, J5 and L5 to the next two rows (rows 6 and 7).
Why do you get incorrect formula results appearing in cells L6 and L7? Discuss with your trainer.
In this unit, you will learn how to:
A template is a workbook design or layout that can be saved and reused for any number of workbooks. A template can have formulas, formats, and a host of other Excel features that will be applied to each new workbook that uses the template.
To open a workbook from a template:
To create your own template, open Excel 2010 and design your worksheet or workbook layout to meet any specifications you require. You can add labels, formatting, colour, borders, and formulas. If need be, you can even create layouts on different sheets in the workbook, as a template can contain as many worksheets as you need.
Remember, the main purpose of a template is for repeated use of a workbook layout. Keep this in mind when creating a template. Plan your layout, labels, and formats to make your templates comprehensive and complete.
When you have completed your design:
| Excel Intermediate | 7 Nov 2025 - £265, 24 Nov 2025 - £260, 11 Dec 2025 - £270, 5 Jan 2026 - £269, 19 Jan 2026 - £259, 5 Feb 2026 - £247, and 59 more events |
| Excel Advanced | 10 Nov 2025, 11 Dec 2025 - £274, 9 Jan 2026 - £266, 16 Feb 2026 - £237, 13 Mar 2026 - £214, 13 Apr 2026 - £195, and 29 more events |
| Excel Advanced - For Power Users | 12 Nov 2025 - £325, 12 Dec 2025 - £325, 14 Jan 2026 - £290, 13 Feb 2026 - £290, 16 Mar 2026 - £290, 15 Apr 2026 - £290, and 27 more events |
| Excel VBA Introduction | 21 Nov 2025 - £289, 18 Dec 2025 - £290, 30 Jan 2026 - £290, 9 Mar 2026 - £290, 15 Apr 2026 - £290, 21 May 2026 - £290, and 20 more events |
| Excel VBA Intermediate | 24 Nov 2025 - £325, 23 Jan 2026 - £290, 10 Mar 2026 - £290, 16 Apr 2026 - £290, 22 May 2026 - £290, 30 Jun 2026 - £290, and 16 more events |
| Excel Introduction | 25 Nov 2025 - £255, 16 Dec 2025 - £238, 6 Jan 2026 - £225, 26 Jan 2026 - £225, 18 Feb 2026 - £217, 10 Mar 2026 - £207, and 37 more events |
| Excel PowerPivot | 11 Dec 2025 - £495, 12 Jan 2026 - £495, 11 Feb 2026 - £495, 13 Mar 2026 - £495, 13 Apr 2026 - £495, 13 May 2026 - £495, and 26 more events |
| Excel Pivot Tables | 15 Dec 2025 - £290, 15 Jan 2026 - £290, 12 Feb 2026 - £290, 13 Mar 2026 - £290, 13 Apr 2026 - £290, 13 May 2026 - £290, and 26 more events |
| Excel Advanced - Formulas & Functions | 18 Dec 2025 - £310, 6 Feb 2026 - £293, 30 Mar 2026 - £276, 21 May 2026 - £232, 13 Jul 2026 - £230, 3 Sep 2026 - £230, and 9 more events |
| Excel Power Query | 22 Dec 2025 - £470, 21 Jan 2026 - £495, 20 Feb 2026 - £495, 23 Mar 2026 - £495, 22 Apr 2026 - £495, 22 May 2026 - £495, and 25 more events |
| Excel Charting | 23 Dec 2025 - £290, 3 Feb 2026 - £290, 20 Mar 2026 - £290, 5 May 2026 - £290, 19 Jun 2026 - £290, 4 Aug 2026 - £290, and 15 more events |
| Excel Forecasting and Data Analysis | 2 Jan 2026 - £290, 2 Feb 2026 - £290, 4 Mar 2026 - £290, 2 Apr 2026 - £290, 1 May 2026 - £290, 1 Jun 2026 - £290, and 26 more events |
| Excel VBA Advanced | 7 Jan 2026 - £495, 3 Feb 2026 - £495, 4 Mar 2026 - £495, 2 Apr 2026 - £495, 1 May 2026 - £495, 1 Jun 2026 - £495, and 25 more events |
Call for assistance
We will call you back