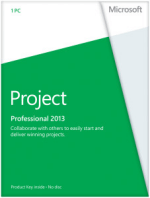












Our team provides hands-on, context-rich practical work-shops. They draw upon their considerable real world experience to deliver learning that is valuable and relevant with immediate impact/ROI.
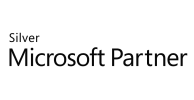


Citigroup
Vice President
D.P.
Top-quality training by friendly instructors in good venues
"I've done several courses with these guys, including Advanced Excel and PowerPoint. The days are well organised and they lay on a great lunch, too. Their tutors are always lively and engaged with attendees. I thoroughly recommend their services."
According to a recent report, employee productivity is declining, leaving many business owners unsure of how to address the issue. However, Microsoft Project offers a solution to improve productivity, communication, and collaboration through its powerful features and tools. Here's how Microsoft Project can enhance overall productivity in your business:
Microsoft Project provides a timeline view with automated scheduling options, including Gantt charts. These features reduce project inefficiencies and shorten employee training time. Real-time monitoring of project start and end dates enables streamlined tracking and clarity, allowing employees to focus on their tasks accurately.
Resource Engagement
Effective resource management is crucial for productivity. Microsoft Project excels in resource management and engagement, facilitating collaboration between project and resource managers. Consolidating all information in one timeline enables effective scheduling and collaboration, ensuring resources are optimally engaged in both small and large projects.
Microsoft Project optimizes task management through features like project updates, time tracking, and resource engagement. Automating these tasks allows project managers to focus on more critical areas, improving time management and productivity while minimizing delays and costs.
Integration with communication tools like Microsoft Teams (here at STL we also provide training on Office 365 & Teams) enhances communication and collaboration across departments. MS Project enables voice, video, and chat communication within collaborative workspaces, promoting effective sharing within project sites. Integration with MS Office applications facilitates seamless sharing of information between applications and departments.
Microsoft Project includes powerful reporting tools such as Burndown and Resource Overview. These reports aid project monitoring, communication, stakeholder updates, and insight delivery, contributing to the successful and efficient delivery of projects.
Microsoft Project training offers project teams the opportunity to enhance their project management skills and improve overall productivity. By leveraging the powerful scheduling, resource engagement, task management, communication, and reporting features of Microsoft Project, project teams can streamline their workflows, effectively allocate resources, and collaborate more efficiently. This results in improved project outcomes, increased productivity, and better decision-making.
With effective use of Microsoft Project (gained from attending Microsoft Project training courses), businesses can effectively manage projects, meet deadlines, and stay competitive in today's fast-paced business environment.
Below are some extracts from our MS Project manuals.
Resources are the people, equipment and supplies required to complete a particular task. You do not have to include resources in your project but by defining and then assigning resources to tasks you accomplish several goals:
When working in Auto Schedule mode, assigning a resource to a task can affect the duration of the project because work on the task cannot begin until the resource is available. Project uses a resource calendar to define the working days and times for a resource, but the resource’s availability also depends on other tasks to which you assigned the resource. If the work assigned to a resource exceeds the resource’s time available, Project assigns the resource to the task and indicates that the resource is over allocated by showing a red person icon in the Indicators column.
The Resource Sheet view allows you to enter and view resources, costs and other information.
Tip: You can quickly enter duplicate information by using dragging the ‘Fill Handle’.
You can use Project with entering any costs. If you are going to include costs you can change the currency symbol used:
Click File, Options, Display to edit the currency options.
In addition to entering cost information on the Resource Sheet, you can build in profiles of how the rates are expected to change over time and for different ‘types’ of work: Double click a resource to display the Resource Information Dialog Box and on the Costs tab, enter the Resource’s future Rates and Costs Per Use (you can enter the rate itself or a % increase or decrease).
Note: There are five tabs (A-E) representing five different cost rate tables - you can create different Cost Rates for different types of work.
You can also modify the Project application to suit your needs is by customising its options. The Options dialogue can be opened by clicking the Tools menu and clicking Options. All options that you set in the dialogue will only apply to the current project, unless you click the Set As Default option (which is not available for all choices).
Note that no tab has a Reset option, so make sure you remember which options you changed.
To change the default calendar settings, use the options under the Calendar tab.
This tab will allow you to specify the start day, the start time, the end time, the hours per day, and the hours per week for the default calendar. These settings will be applied to tasks if you do not specify another type of calendar (other than the default) explicitly.
Remember, to apply these settings globally in Project (rather than just the current project), click the Set as Default button.
To change the date format, use the View tab.
Under this tab, you can scroll through the items in the Date Format drop list to select the date format of your choice.
To change your user name from within Project 2007, display the Options dialogue, and then click the General tab.
In the User Name field, enter the user name that you want to use. (This username will appear in the Author field under the Summary tab of the Properties dialogue.)
You can also change how many levels (steps) you can retrace with the Undo button. Just use the small arrows in the Undo Levels field to increase or decrease the amount of undo actions that can be taken.
The default amount of undo levels is set at 20. (Project 2007 will allow you to set the amount of undo levels as high as 99.) If you want to change this amount for all projects, don’t forget to click the Set as Default button after you adjust the value.
Project 2007 also allows you to change the units used for time values. The options to do this are available under the Edit tab.
Just select a different time unit from the drop list provided for any of the time fields that you want to change.
Here is a Task Entry list and corresponding Gantt chart with the default time units.
Now we will change the time unit settings to those shown below.
To apply these setting to this project click OK. To apply these setting globally, click the Set as Default button and then click OK.
Now, with these changes, the Task Entry list will look like the following:
Under the Save tab of the Options Dialogue, you will see settings for Project’s AutoSave feature.
By checking the “Save every” checkbox, you can enable AutoSave. Project will automatically save your current work as frequently as you specify in the corresponding minutes field (the default is 10).
When you activate AutoSave, a “Prompt Before Saving” checkbox will become available. If you clear this box, Project 2007 will not prompt you when it Auto Saves. If you leave the check in this box, you will be prompted every time your current work is Auto Saved.
Of course, AutoSave is a very useful feature when working with extensive and important Project files. In the case of a computer crash or power failure, this feature can prevent you from losing hours of work.
The Calculation tab of the Options dialogue will come in handy if you want to change how Project calculates time and costs. This can also be useful if you don’t want Project to calculate costs or time automatically (or at all).
By selecting the appropriate radio buttons, you can specify if project should calculate automatically or manually. With automatic calculation, time and costs will be computed automatically when factors influencing these values are entered or changed.
Under the manual setting, these calculations will occur only when you take a specific action (such as clicking the Calculate Now button). You can also specify if only the currently active project, or all open projects will be calculated.
The options under the Security tab can be useful for removing personal information from the file properties (such as the “Remove personal information from file properties on save” check box).
The Macro Security button will provide a dialogue with options pertaining to the security and use of macros in Project 2007.
Macros are small code modules (programs) that can carry viruses (malicious program instructions). Macros can be extremely useful for some tasks; however, because of the dangers associated with them, macro security is an important subject. For now, the default macro security setting of High will be fine. (There will be more on this subject of macros in the Project 2007 Expert manual.)
The Interface tab of the Options dialogue is in keeping with our previous discussions of interface customisation and changing Project’s appearance. Under the interface tab, you will see a set of options for enabling indicators and option buttons.
An Option Button is a type of control that appears when you modify a task. These buttons often appear when Project must use the “Duration = Work / Units” equation.
With the check boxes under the Interface tab (shown above), you can specify what types of actions will invoke option buttons.
There are also options under the Interface tab for displaying (or not displaying) the Project Guide panes and for using custom content with the Project Guide.
Finally, under the Schedule tab you will see options for specifying how your tasks will be scheduled, how your tasks will adhere to constraints, and if new tasks will be effort driven by default.
You can also deactivate the Auto Link feature (automatic linking of tasks that are moved or inserted) by clearing the corresponding checkbox.
Using the Scheduling options drop lists, you can also change the time units that duration and work are entered in.
Once again, to make your option changes global, click the Set as Default button.
This course dovetails nicely with our Project Management Training London course.
| Project Introduction | 2 Dec 2025 - £294, 16 Jan 2026 - £290, 3 Mar 2026 - £290, 17 Apr 2026 - £290, 2 Jun 2026 - £290, 17 Jul 2026 - £290, and 15 more events |
| Project Intermediate | 15 Jan 2026 - £290, 25 Feb 2026 - £290, 7 Apr 2026 - £290, 18 May 2026 - £290, 29 Jun 2026 - £290, 10 Aug 2026 - £290, and 16 more events |
| Introduction to Microsoft Project Online | 16 Jan 2026 - £495, 16 Feb 2026 - £495, 18 Mar 2026 - £495, 17 Apr 2026 - £495, 18 May 2026 - £495, 17 Jun 2026 - £495, and 23 more events |
Call for assistance
We will call you back