Face to face / Online public schedule & onsite training. Restaurant lunch included at STL venues.
From £495 List price £595
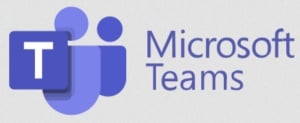
This one day course focuses on effective team collaboration and communication using Microsoft Teams. It covers team and channel setup, file sharing, chats, meetings, and the benefits of integrating with Office 365 apps.
Microsoft Teams - Collaboration
Overview/create teams & channels
Joining teams
File saving, sharing and OneDrive
Using other 365 Apps within Teams
Using Tasks/Planner
Whiteboard
Loop
Forms
Microsoft Teams - Communication
Creating chat messages and working with chat options
Finding and working with contacts
Creating contact groups
Working with instant messaging (IM)
Creating a Teams meeting using Outlook
Making calls through Teams (subject to local settings)
Creating and managing Teams meetings.
Sharing content
Recording meetings (subject to local settings)
Working with Office Desktop and Web Apps
Outlook, Word, PowerPoint and Excel using the Office Web Apps vs Desktop
Outlook Desktop app vs Outlook Web Access
Setting up Teams meetings in Outlook vs Teams
OneDrive for Business & SharePoint
File Sync to File Explorer
File saving and sharing using OneDrive for Business in four locations (App, File Explorer, Teams and SharePoint Online)
Sharing documents with colleagues
External Sharing – link permissions
Organising documents and collaborating
OneDrive for Business versus SharePoint/Teams for document management
Arguably, the most experienced and highest motivated trainers.
Training is held in our modern, comfortable, air-conditioned suites.
Modern-spec IT, fully networked with internet access
A hot lunch is provided at local restaurants near our venues:
Courses start at 9:30am.
Please aim to be with us for 9:15am.
Browse the sample menus and view joining information (how to get to our venues).
Available throughout the day:
Regular breaks throughout the day.
Contains unit objectives, exercises and space to write notes
Available online. 100+ pages with step-by-step instructions
Your questions answered on our support forum.
|
|
Abbott

Julie Perry,
Account Manager
Really great presenter but for me probably needed things to be slower and go over more basic things ie presenting as I got quiet lost, presenting slides is really important so eg just lets get that subject perfect rather then lots of subjects eg. But really good for the guys who maybe are more use to using Teams other features presenter was great Thank you
Microsoft Teams Introduction
Abbott

Shyamal Brahmbhatt,
AM A34 AM
Samer has a very nice and comfortable pace and he is brilliant with handling queries and questions. I found the course very informative and pertinent to my role within Abbott and conducting future online meetings. Looking forward to utilising some of the skillset I have learnt today.
Microsoft Teams Introduction
Abbott

Olubunmi Irefin,
AM P
The Presenter was brilliant and was quite patient however i would have loved to have some time to practice as he delivered the training
Microsoft Teams Introduction
| Next date | Location | Price |
|---|---|---|
| Fri 2 Jan | Online | £495 |
| Mon 12 Jan | Bloomsbury | £495 |
| Mon 2 Feb | Online | £495 |
| Wed 11 Feb | Bloomsbury | £495 |
| Wed 4 Mar | Online | £495 |
| Fri 13 Mar | Bloomsbury | £495 |
And 26 more dates...
Loading content...

![]()
![]()
![]()
![]()
![]() Excellent
Excellent
Primesight
Senior HR Advisor
Aurora Luca
"It definitely met our training objectives and everyone feels like a little 'IT Ninja' now!
Many thanks for a great, fun, interactive and engaging training. It was just brilliant!"
Tutorials and discussions on MS Office
MS Office tips to save you time
MS Office shortcut keys for all versions
Handy info on industry trends
Latest news & offers
Loading content...
Below are some extracts from our Microsoft Teams Introduction manual.
Microsoft Teams is a messaging application for teams to work
together where conversations, meetings, files and notes can be accessed by
everyone in the team all in one place.
|
The Activity area keeps track of
your Likes, @mentions, replies to your messages and more. |
|
Chat displays
private chat messages outside of a team or channel. |
|
The teams’ area
displays all of your teams and the conversations within those teams. The
conversations are known as channels |
|
Meetings
displays meetings planned for that day – this information is pulled through
from Outlook. |
|
Files displays
your documents stored in OneDrive for Business and your team SharePoint. |
If you are a team owner you can create a team. This would be
for a collection of people, content and tools that centre around different
projects and roles within an organisation.
Channels can be created within a team and they are there to
help keep team conversations organised, for example you can dedicate a channel
to specific topics or projects.
1. On
the left navigation, click Teams.
2. Click
Create team.
3. Enter
a team name, description and select whether the team should be Private or
Public.
4.
Private teams can only be joined if the team
owner adds you to them. They won’t show up in your teams’ gallery. Public teams
are visible to everyone from the teams’ gallery and you can join them without
obtaining approval from the team owner.
5.
Click Next.
6.
Search and add people to join the team.
7.
The team is displayed on the left within the
teams list with one channel called General.
1. Click
the More Options button next to the
team name.
|
Option |
Description |
|
Remove
Favourite |
Removes the
team from the favourites list. It will then be displayed within the More
category instead. |
|
Manage Team |
Where you
can: - ·
Add team members and modify the Role
(Owner/Member). ·
View channels within the team. ·
Modify team settings, such as applying a team
picture, permissions etc. |
|
Add channel |
Create
additional channels within the team. |
|
Add members |
Add members
to the team. |
|
Leave the
team |
Choose to
leave the selected team. |
|
Edit team |
Change the
team name, description and privacy settings for the team. |
|
Get link to
team |
Obtain the
team URL. |
|
Delete the
team |
Permanently
delete the team. |
1. At
the bottom of the teams list, click Create
and join team.
2. Public
teams will be displayed.
3. Click
Join Team for the relevant team.
1.
Click the More
Options button next to the team name.
2.
Click Add
channel.
3.
Enter a name and description for the channel and
click Add.
4.
The additional channel is created.
5. You
can create a maximum of 100 channels per team.
1. Click
the More Options button to the right
of the channel name.
|
Option |
Description |
|
Remove
favourite |
Remove the
channel from the favourites list. |
|
Edit this
channel |
Change the
channel name and description. |
|
Connectors |
Connect the
channel to other services and get notified of the teams activity in that
service. |
|
Get email
address |
Obtain the
email address of the channel so that you can send emails to the channel. |
|
Get link to
channel |
Obtain the
channel URL. |
|
Delete the
channel |
Delete the
currently selected channel. |
|
Follow this
channel |
Select to
follow the channel, whereby you’ll receive direct notifications whenever
there is new channel activity. |
When you create messages everyone on the team can see your
messages. In private and group chats only the people in the chat can see your
messages.
1.
Select the relevant team and channel that you
wish to create a chat within.
2.
Enter your chat in the Conversation box.
3. Notice
there are additional options such as attaching files and including emojis in
your message.
1. Click
the New Chat icon next to the Search
bar.
2. In
the To box, start typing someone’s
name.
3. Additional
names can be added to the list.
4.
Enter your chat in the Conversation box.
5.
Notice there are additional options such as
attaching files and including emojis in your message.
6.
Recent conversations are displayed on the left
pane.
7. Favourite
chats are also displayed on the left pane.
1. To
view documents that have been shared in a chat, click on the relevant chat on
the left navigation.
2.
Click the Files
tab.
3. To
save messages, click the message save icon in the top right corner of the
message.
4. Saved
messages can then be viewed in the lower left corner of the teams’ window.
5. To
bring the conversation to the attention of other people you can @mention them
in the conversation box by simply typing the @ sign before their name.
6.
You may also be able to mention an entire team
or channel using this method.
7.
The number of times your name has been mentioned
in a particular channel will be displayed next to the channel.
Call for assistance
We will call you back