Master Microsoft Access with our expert-led courses. We'll show you how to design and build powerful databases, helping you manage, analyse, and report on your data with confidence.
Our face-to-face and online Access training courses are available in London and UK-wide. With over 170,628 people trained in Microsoft applications since 2001, we have a proven track record of excellence.
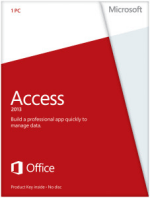












Our team provides hands-on, context-rich practical work-shops. They draw upon their considerable real world experience to deliver learning that is valuable and relevant with immediate impact/ROI.
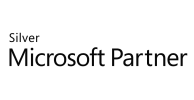


Citigroup
Vice President
D.P.
Top-quality training by friendly instructors in good venues
"I've done several courses with these guys, including Advanced Excel and PowerPoint. The days are well organised and they lay on a great lunch, too. Their tutors are always lively and engaged with attendees. I thoroughly recommend their services."
Below are some extracts from our Access manuals.
The terms computer security, identity theft, and privacy are being used more and more all the time. There are a few bad apples out there that like to create viruses and spyware for the purpose of disrupting day-to-day business. The Microsoft Windows family of operating systems, as well as a number of third-party developers, work hard every day to keep your private and sensitive data safe. So to does the Office 2007 suite.
In this lesson we will explore some of the measures taken by Access 2007 to keep your computer and yourself from being a victim of an attack or being disrupted while you work.
If you recall the last Step-By-Step exercise, we encountered a warning stating that Access has prevented a file from being opened because of the security settings that have been enabled on your computer.
You might also run into other warnings that state Access cannot perform a certain action because a non-standard operation was encountered or some part of the database file seems to be missing. It is possible that the following warning might appear not because a problem was detected, but because a certain section of the database might not be fully constructed.
Don’t panic! These warnings are designed to protect you, not scare you. Should you encounter messages like the ones above, think why it may have occurred. If you received the file from someone else, tell them you have encountered a problem before opening the file. If you are unsure about the file, contact your organization’s IT department for help; they may be able to diagnose your problem and provide a solution. It may even be that your security settings are a bit too high for this application (which is not always a bad thing). We will discuss what to do in situations like this in this lesson.
If you are sure the file you are opening is safe, or you trust the person it came from, simply click the Enable Content button in the bar that appears under the ribbon.
Doing so will show the Trust In Office dialogue box.
Access gave you a warning because it could not identify who made the file. This does not necessarily mean that it came from an untrustworthy source; perhaps whoever made the file did not bother to apply a digital signature (described in the next section) or security certificate. If you are sure the content is safe, simply click the Enable this content radio button and then click OK. The file will then open normally.
Digital signatures serve the same purpose as a written signature or an embossed certificate: they identify who someone or what something is, and no two individual signatures are exactly the same. The same is true with digital signatures. Though the topic of signature application is a bit beyond the scope of this manual, the concept is fairly simple.
If you are part of a corporate network that sends sensitive trade secrets via electronic means, you can apply digital signatures to the files that are created. If you use Access 2007 to organize supplier information, you can safely send information to another individual in your organization. Their computer will hold what is called a digital certificate which is designed to ‘decode’ your signature. If your signature decodes properly, no problem – the other user will then make use of the supplier information. However if your signature does not decode properly, the other user can choose to block content from you (or perhaps someone masquerading as you!).
You can view and modify different aspects of Access’ security via the Microsoft Office Access Trust Center (described later in this lesson).
Imagine you are an employee of a large company and you send and receive files every day. Access has been warning you that some files may contain a possible security threat because the sender could not be verified. However, you know the sender and know that they can be trusted. Therefore, instead of being warned every time you try to open a file from them (which can quickly become annoying), you can tell Access that files from a certain location can always be trusted.
Trusted locations can include any location on your computer including shared folders, any other computer on your network, a server on your network, or some external data source across town or across the world!
All of the security features we have mentioned thus far are accessible through the Trust Center. Let’s quickly explore the different sections and options available in each. To open the Trust Center, click Office Menu > Access Options (located beside the Exit Access button).
Down the left-hand side of the Access options window is the link to Trust Center. Click the link, and then click the Trust Center Settings button.
The Trust Center window will then appear, giving you six different categories of settings:
If you would rather not bother with more advanced security features but still want to have some protection, you can assign a password to encrypt the database. To set a password, a file must first be opened for exclusive use. To do so:
In this module, students will learn how to perform certain advanced reporting tasks, including using the report sections, using conditional formatting, grouping and sorting data, adding calculated controls andcreating labels.
Report sections consist of Report Header, Page Header, Group Header, Detail, Group Footer, Page Footer and Report Footer. These sections make up the design of the report, so it is essential that you know how to use them.
To see these sections, you need to open your report in “Design View,” which is done by selecting the “View” icon under the Home tab and then selecting “Design View” from the menu that opens up.
Use the report header when you want to insert items on in the header of your report cover page. Items that you might want to include on a cover page header include the title of the report or a related image.
Use the page header for items that you want to insert into the header of every single page of your report. For example, you may want to have the title of the report on each page.
Use the group header to signal the beginning of a new group. The group header will be placed at the beginning on each group. A good example of something to put as the group header is the name of the group.
Use the details section for the controls that make up the body of your report.
Use the group footer to signal the end of a group. The group footer will be placed at the end of each group. You may want to use this space to summarize the details of the group.
Use the page footer for items that you want to show at the bottom of each page. A common use of page footers is to display page numbers or the section/group name that the page is found under.
Use the report footer to summarize the details of the entire report or to report a total if your report pertains to expenses, profit/loss, etc.
Conditional formatting allows you to insert automatic formatting when certain conditions are met. These conditions are specified by you. Access will allow you to create up to 50 conditional formatting rules per control or control set. Create conditional formatting rules:
You can change the priority of or delete your conditional formatting rules by:
Please call us if you require further information about access+training+in+london.
While we offer access training london in our four centres, we also train anywhere in the UK with our standard or tailored on-site access+training+courses. For example, Manchester, Birmingham, Bristol, Kent area, Brighton, Surrey... either in your office or near your office.
If you're considering access+training+london, please visit our pricing and availability page to see which venue and price suits you best for your Microsoft Access training course.
Microsoft Access Training - Please note: we find a lot of people search for our website using the term best training access course. If you would like pricing information about our Access-training-courses please see our pricing and availability page.
| Access Advanced | 14 Jan 2026 - £330, 13 Feb 2026 - £330, 16 Mar 2026 - £330, 15 Apr 2026 - £330, 15 May 2026 - £330, 15 Jun 2026 - £330, and 24 more events |
| Access Introduction | 19 Jan 2026 - £330, 18 Feb 2026 - £330, 20 Mar 2026 - £330, 20 Apr 2026 - £330, 20 May 2026 - £330, 19 Jun 2026 - £330, and 24 more events |
| Access Intermediate | 20 Jan 2026 - £330, 18 Feb 2026 - £330, 20 Mar 2026 - £330, 20 Apr 2026 - £330, 20 May 2026 - £330, 19 Jun 2026 - £330, and 24 more events |
Call for assistance
We will call you back