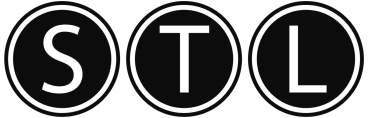98.6% Of all customers recommend us, we're so confident about our results we publish all reviews and stats
View Live Stats View ReviewsMicrosoft Excel training courses in London
Learn Excel your way, in London, UK wide and abroad
Discover the variety of Excel training options that are available to you. Whether you're new to Excel, looking for a refresher or require powerful data visualisation, business intelligence and automation solutions we're here for you.
Learn more about:
- Promotions - Excel low fill courses
- Training Formats - see what's right for you
- Choice of Excel courses - to suit beginners and power users
- Excel Resources - get free Excel training manuals, useful tips on our Excel blog, your questions answered on our support forum and more
Excel promotions - Last minute courses
Training formats
Our hands-on classroom based training is one of the most popular ways to learn Excel.
This is available as:
- Public schedule - at our London venues with other delegates. Instructor led training delivered by experienced Microsoft certified trainers. Courses held in comfortable modern spec rooms, beverages provided and a warm lunch at a local restaurant.
- Onsite - choose from standard Excel content or tailored and bespoke options. Training conveniently delivered at your offices (UK wide and abroad). Suitable for groups of people.
- Closed company - Like onsite but held at our London training venues. Exclusive training for your group in a purpose built environment free from distractions back at the office. Beverages, biscuits and a warm restaurant lunch are provided.
- Online classroom - want the quality of classroom based training but can't physically attend? Online classrooms provide provide instructor led training delivered via the web. Ideal for travel and time sensitive work schedules.
Require some more specialised training? Then our one-to-one delivery ensures your specific needs can be addressed. You can tailor from our standard content or even specify with a trainer more bespoke Excel course built around your own spreadsheets and business context.
Our eLearning courses are short, snappy and engaging. Choose from hundreds of Excel learning clips when and where you want. eLearning works perfectly well in partnership with other training formats or a learning solution in it's own right. Suitable for individual and organisational use.
Learn more about our other training formats.
Choice of Excel courses
Choose from more than 14 types of Excel training courses.
We cater for beginner levels through to advanced with options to develop into:
- Advanced formulas and functions. Power Users
- Advanced charting and Dashboards for Business Intelligence
- Automated spreadsheet solutions with Excel VBA
- Analyse and report with Pivot Tables and PowerPivot
- Effective Budgeting with Forecasting and Data Analysis
- Powerful Financial Modelling in Excel
more
Excel Resources
- Free Excel training manuals, see below.
- Support forum - Excel questions answered by our trainers
- Excel Hints & Tips - from our MS Office training blog, including Excel productivity tips
- Assess your Excel level - 2 minute survey
- Infographic - 7 essential Excel tricks every office worker needs to know
- More Excel resources
Below is an extract from our Excel training course material that we supply as a printed handout on all our public courses.
![]()
Excel 2013/2010 Introduction
Unit 5: Formatting Your Data
In this module, we will look at how to make your worksheet more appealing by changing the font type and size, alignment, formatting numbers, and by adding colour and borders. This module also explains how to use the merge feature and how to remove formatting.
Changing the Appearance of Text
There are a number of things you can do to enhance the appearance of your text. You can change the font, the size, the colour, and you can add bold, italic, or underline effects. The Home tab includes many formatting options. There is also a context menu to easily apply formatting anytime.
Use the following procedure to apply formatting to text.
- Click on the cell or highlight a number of cells that you want to format.
- Right-click to display the context menu, or use the formatting tools on the Home tab.
- Use the Font drop down list to select a new font for the text.
- Use the Font Size drop down list to select a new font size for the text. Alternatively, you can use the Increase Font Size or Decrease Font Size tools to adjust the font size2 point sizes at a time.
- Select Bold, Italics, or Underline to add these features to your text.
Changing the Appearance of Numbers
You can format numbers in a variety of ways, by including symbols and/or decimal places, by formatting the numbers as a long or short date, by adding percentage signs, and other number formatting options.
Use the following procedure to format a number as currency without decimals.
- Click on the cell or highlight the cell range that you want to format.
- Select the type of number formatting you want to use from the Number group drop down list in the Home tab of the Ribbon.
- Select the Decrease Decimal tool (2 times) to remove the decimal places.
Setting Alignment Options
Alignment refers to the position of the contents within the cell. You can align the contents horizontally and vertically. You can also change the orientation of the cell contents.
Use the following procedure to align cell contents.
- Click on the cell or highlight the cell range that you want to align.
- Select the type of alignment you want to use from the Alignment group tools in the Home tab of the Ribbon.
Using Merge
Merge allows you to combine two or more cells into a single cell. This is useful for centering text across several columns.
Use the following procedure to merge cells.
- Highlight the cell range that you want to merge.
- Select the Merge tool from the Home tab of the Ribbon. Select Merge & Center.
Removing Formatting
Formatting is not removed when you delete the contents of a cell. To see this, select a cell with formatting, and press Delete on your keyboard. Re-type the contents, and you'll see that the new contents are formatted. You must clear the formatting if you no longer need it.
Use the following procedure to clear formatting.
- Click on the cell or highlight the cell range that you want to clear.
- Select the Clear tool from the Home tab on the Ribbon.
- Select Clear Formats.
Adding Borders
By default, there are no borders around any of the cells. However, you can add a variety of different borders using the Border button.
Use the following procedure to add borders.
- Highlight the cell or cell range where you want to apply your border.
- Select the type of border you want to apply from the Borders tool on the Home tab of the Ribbon.
Adding Fill Colour
Fill colour is how you add shading to the cells of your workbook. You can choose from standard colours, theme colours, or you can create a customized colour.
Use the following procedure to apply fill colours
- Highlight the cell or cell range where you want to apply your fill colour.
- Select the colour. you want to apply from the Fill Colour. tool on the Home tab of the Ribbon.
Using Cell Styles
Styles are a group of formatting features that you can apply all at once. Styles provide more consistency to your workbooks and may be easier to apply to individual formatting features that you are going to use repeatedly.
Use the following procedure to apply a cell style.
- Highlight the cell or cell range where you want to apply your style.
- Select the Cell Styles tool from the Home tab of the Ribbon to see the style gallery.
- Select the style that you want to apply. You can see a preview before you select a style.
Use the following procedure to create a new cell style.
- Highlight the cell or cell range where you want to apply your style.
- Select the Cell Styles tool from the Home tab of the Ribbon to see the style gallery.
- Select New Cell Style to open the Style dialog box.
- Enter a name for the style in the Style Name field.
- Check the Style Includes boxes to indicate what formatting features the style should include. The options vary based on the active cell.
- Select Format to open the Format Cells dialog box.
- Use the Format Cells dialog box to indicate each formatting feature for the style. Select OK when you have finished indicating all of the formatting features for the style.
- The Number tab allows you to set number formatting for cells that contain value
- The Alignment tab allows you to set text alignment for cells that contain text.
- The Font tab allows you to set the font for the style.
- The Border tab allows you to set customized borders for the style.
- The Fill tab allows you to set customized fill colour. for the style.
- The Protection tab allows you to protect the cells from changes if you use the Protection feature.
- Select OK to save your style and close the Style dialog box.
The new style appears at the top of the Cell Style gallery.
Changing the Theme
A theme is a collection of formats that can be applied to a worksheet. It includes settings for colours, fonts, and effects (such as shadows and colours for graphics). If you change the theme for a worksheet after you have formatted cells, the theme may not override all of your customizations.
Use the following procedure to apply a theme.
- Select the Page Layout tab.
- Select the Themes tool to see the Theme gallery.
- Select a theme from the Theme gallery.