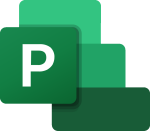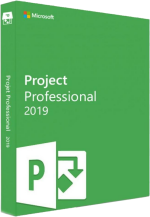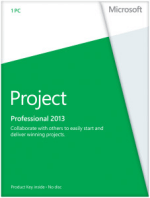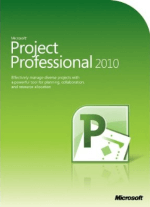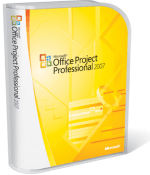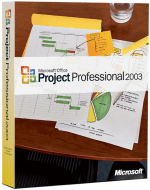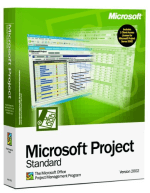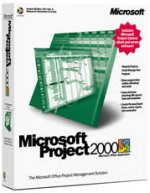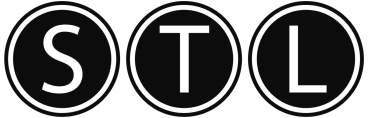98.6% Of all customers recommend us, we're so confident about our results we publish all reviews and stats
View Live Stats View ReviewsMS Project version differences
Note: MS Project 2002 is also known as MS Project XP.
Jump to:
- MS Project 2010 vs MS Project 2007
- MS Project 2007 vs MS Project 2003
- MS Project 2003 vs MS Project 2002/XP
- MS Project 2002/XP vs MS Project 2000
- MS Project 2000 vs MS Project 98
- Sources
What's the difference between MS Project 2010 and MS Project 2007?
Improved Interface
Project 2010 introduces several features to dramatically enhance how you see and work with your project.
Introducing the Ribbon
When you first start Project 2010, you may be surprised by what you see. The menus and toolbars have been replaced with the ribbon, which helps you quickly find the commands that you need to complete a task. Commands are organized in logical groups that are collected together under tabs.
For Project 2010, all tabs and groups on the ribbon are fully customizable. If your organization has features unique to its business, you can group them on their own ribbon tab.
Welcome to the Backstage
Click the File tab and you are in the Backstage, a one-stop graphical destination for managing your project files. The Backstage contains the same basic commands available on the File menu in earlier versions of Microsoft Project to open, save, and print project files. Project Professional 2010 users can also use the Backstage to manage their Project Server connections, and to check out and publish projects.
The Options command that was on the Tools menu has been moved into the Backstage. This command opens the Project Options dialog box, where you can enter, review, or change preferences controlling how Microsoft Project works and appears.
Find Commands Quickly
The most commonly used commands can now be found with one click — one right-click, that is. When you right-click any item in a view, such as bar, table cell, or chart, a mini-toolbar with a list of commonly used commands is displayed. When you're in a hurry, this is one way of using project that will pay you back in time saved.
New viewing options
New viewing features have also been added to help you understand with greater clarity how your team is performing and where they are overallocated. Project can also help you and others in your organization see the big picture (and potentially major resource problems) with the Timeline view.
The Team Planner
Project Professional 2010 users now have the team planner, a resource scheduling view that lets you interact with your schedule in a way that hasn't been possible before in earlier versions of Project. With the Team Planner view you can see at a glance what your team members are working on and move tasks from one person to another. You can also view and assign unassigned work, view overallocations, and see task names as well as resource names — all in one efficient view. Managing your task and resources has never been so easy. For example, if a resource is overallocated, all you need to do is drag a task from one resource to another, and the overallocation disappears.
The Timeline
Project 2010 includes a timeline view that is automatically displayed above other views, showing a concise overview of the entire schedule. You can add tasks to the timeline and even print it for an attractive summary report of the entire project. Or you can paste it into an e-mail for an instant report with no fuss.
Easier View Customization
Manipulating views has often been challenging in Project. No longer. Take a look at the new ways you can orchestrate how your project is presented and controlled.
Add New Columns Quickly
Adding new columns to Project is greatly simplified. Simply click the Add New Column heading at the right end of the sheet portion of a view, and type or select the name of a column. An existing column can also be quickly renamed by clicking on its title and typing a different column name. Customizing a column has never been so easy.
The Zoom Slider
Project 2010 lets you quickly zoom the timephased part of a view using a zoom slider in the status bar. Simply move the slider to the right to move zoom in (show shorter time intervals, such as days or hours) on your schedule and to the left to zoom out (show longer intervals, such as weeks or months). The zoom slider works in the Gantt Chart, network diagram, and calendar views, as well as in all graph views.
User-controlled scheduling
Project 2010 has several scheduling enhancements to improve your control over your schedule. You can also create initial task lists in Microsoft Excel or Word and paste them into Project without having to reformat them.
Manual Scheduling
Project 2010 introduces a major shift in how projects are scheduled. Changes to factors such as task dependencies and the project calendar no longer automatically adjust task dates when a task is manually scheduled.
You can place a manually scheduled task placed anywhere in your schedule, and Project won't move it.
Project managers who are accustomed to automatic scheduling with past versions of Project can turn the new manually scheduling feature off for specific tasks or the entire project. Some projects, especially complicated ones, may require Project's powerful scheduling engine to take care of scheduling for you.
Inactive Tasks
With Microsoft Project Professional 2010, you can make tasks inactive and still retain them in the project. Inactive tasks often have critical information (such as actuals and cost information) that can be valuable for archival purposes.
Top-Down Summary Tasks
Project managers are no longer restricted to creating subtasks and then rolling them up into summary tasks. For Project 2010, you can create summary tasks first, and they can have dates that don't exactly match the roll-up dates of the subtasks.
At the beginning of the planning phase, project managers may only have some high-level information on key deliverables and major milestones of their projects. Using Project, you can divide projects into high-level phases based on the overall timeline and budget. This means that dates for individual work items do not necessarily need to line up exactly with dates for the high-level phases.Project Version Comparison
The compare versions feature in Project 2010 now includes Gantt bars and graphical images to help you more clearly see how one version of a project differs from another version.
Easier Collaboration
Projects don't exist well in isolation from other people in your organization. Project has improved ways in which you can share project information.
Improvements In Collaboration Through Sharepoint List Synchronization
Project Professional 2010 users can export project files to a SharePoint list, which provides a quick and simple way for a project manager to share status or create reports that can be viewed across the organization. You don't need Project Web App to sync with a SharePoint list.
Enhanced Copy and Paste
You wouldn't think that collaboration could increase through something as simple and ancient as copying and pasting Project information. With this new functionality, you can now copy and paste content to and from Office programs and Project 2010 and keep its formatting, outline levels, and column headers.
With two clicks of the mouse, you can generate an instant report and copy it to most Office programs.
Backwards Compatibility
Project 2010 is compatible with previous versions of Microsoft Project.
You can create files in Project 2007 or earlier and then open and edit them in Project 2010 in a reduced-functionality mode. In addition, you can create files in Project 2010 and then convert them to the Project 2007 or Project 2000-2003 file formats. Either way, you don't need a converter!
NOTE Features unique to Project 2010, such as manually-scheduled tasks and top-down summary tasks, may not appear as expected when viewed with earlier versions of Project.
What's the difference between MS Project 2007 and MS Project 2003?
See this unique article written by one of our MS Project trainers: What's new in Project 2007
- Multiple level undo
- Tepeating calendar exceptions
For example, set every December 25 for the next 10 years as non-working. - Visual reports
Ccreating pivot tables in Excel for much better time-phased reporting. - Trace the source of issues
Using the Task Drivers feature, you can determine prerequisites and resource constraints that drive the start date of a selected task. With Task Drivers, you can easily trace critical paths in project plans to find the root cause of a particular delay. - Reverse changes
Experiment with what-if scenarios by using Multiple Level Undo. This enables you to undo and redo changes to views, data, and options. You can undo actions or sets of actions from macros or compliant, third-party customizations to fully understand the implications of each change. - See the effects of a change
Determine the impact of a change on all other dependent tasks with Change Highlights. Project automatically highlights all items that shift as a result of the most recent change you make. - Control project finances
Assign budgets to projects and programs to allocate funds and track costs. - Assign costs to tasks
Assign multiple arbitrary costs (not based on work time) with the new Cost resource type. Also, new fields for cost information enable better project accounting. You can more accurately monitor project financials and keep your project in sync with data in your accounting system. - Use predefined reports
Select, preview, and print the most frequently used information needed to manage projects, track resources, maintain costs, and communicate progress to your team. You can also adapt these reports to present the specific information you want to display. - Use Project views to convey information
Updated views and visual capabilities allow for better reports. The Background Cell Highlighting feature enables you to change the color of a cell or row to convey additional meaning. - Capitalize on charts and diagrams
Easily create charts in Microsoft Office Excel 2007 or 2003 and diagrams in Microsoft Office Visio Professional 2007 of your project data with the Visual Reports feature. This feature creates report templates that may be reused with different projects. These reports support PivotTable views versus the static snapshots of Project information that the Copy Picture to Office Wizard creates in Excel, Microsoft Office Word, or Microsoft Office PowerPoint. - Follow the Project Guide
Learn to use Project by following the Project Guide, an interactive step-by-step planning aid that helps you quickly master the project management process. - Save time with project templates
Project provides many out-of-the-box templates to help speed the project creation process. A Project template prepopulates task and resource information, formatting, macros, and other project-specific settings. You can send templates to other users via e-mail to share best practices and create consistency. You can also download additional templates from the evolving Microsoft Office Online gallery. - Create your own template
Take advantage of your own best practices by creating your own custom templates. This enables you to reuse an existing project as the basis for future projects. - Tap Office Online Help and training
Get Help quickly while you work. Project provides a wealth of assistance, from a robust Help search engine and wizards to online access to training courses, templates, and more (requires Internet connection).
What's the difference between MS Project 2003 and MS Project 2002/XP?
Coming soon
What's the difference between MS Project 2002/XP and MS Project 2000?
Coming soon
What's the difference between MS Project 2000 and MS Project 98?
Coming soon
Related links
Other applications
- Access differences
- Dreamweaver differences
- Excel differences
- MS Office 2013 differences
- MS Office 2010 differences
- MS Project differences
- Outlook differences
- Powerpoint differences
- Word differences
- Visio differences
Box shots