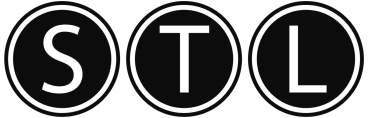98.6% Of all customers recommend us, we're so confident about our results we publish all reviews and stats
View Live Stats View ReviewsHints and tips home » PowerPoint hints and tips
PowerPoint hints and tips
Quick undo last action using shortcut
A well-used and favourite shortcut is Control + z.
If you are typing and you need to undo an action, it is quicker to undo using the keyboard, rather than reach for the mouse.
so control + z to undo....
Permalink (link directly to this tip). Added by Val, 12 Oct 2012
Close a presentation with a keyboard shortcut
A quick way to close a presentation in Powerpoint is to use Control+W.
You may be prompted to save changes, and you can press S to do this.
You won't need to use the mouse, and it is easier if you are using the keyboard to use a keyboard shortcut.
Permalink (link directly to this tip). Added by Val, 12 Oct 2012
Create a photo album in Powerpoint
Powerpoint has easy to use, ready made templates, with colour and formatting all ready for you to add your photos.
This is a great way to show family photos in a fun way, you can even add music or embed videos to bring it to life.
In the File menu, select new, then select templates to select the album style to suit you.
Permalink (link directly to this tip). Added by Val, 12 Oct 2012
2003 keyboard shortcuts work in 2010
If you are happy using your Ctrl + shortcuts and Alt + shortcuts, they still work in Powerpoint 2010.
You can also benefit from the 2010 enhancements using Key Tips.
Permalink (link directly to this tip). Added by Val, 11 Oct 2012
Use templates to save time
If you need to set up a presentation quickly and don't have the time to add the colours and formatting yourself - take advantage of the ready-made templates in Powerpoint 2010.
When you create a new presentation in Powerpoint, you can select a ready made template from the Office.com section in the File menu.
Permalink (link directly to this tip). Added by Val, 11 Oct 2012
Convert a 2003 presentation to 2010
If you have a presentation in 2003 you can work on it with the 2010 enhancements by using the compatibility mode.
Open the 2003 file in Powerpoint, and it will open it compatibility mode.
Click on the File tab then select Info, and Convert. Then save the file using "Save as", type in your new file name, and then click Save.
Your 2003 presentation will now be in 2010 and you'll be able to use all the enhancements available.
Permalink (link directly to this tip). Added by Val, 10 Oct 2012
Create own ribbon tab - PowerPoint 2010
a. In PowerPoint click on the File tab
b. Select Options from left hand side
c. Choose the Customize Ribbon section
d. Click the New Tab button (below the list of tabs on the right hand side of the dialog box)
e. Select the New Tab (Custom) and enter a name, by clicking the Rename button (below the list of tabs on the right hand side of the dialog box)
f. Select the New Group (Custom) and enter a name, by clicking the Rename button (below the list of tabs on the right hand side of the dialog box)
g. Add commands to your tab and group by locating them on the list on the right hand side (remembering that you can change the list using the drop down box at the top of the list of commands) and clicking the Add button between the two panes to add them to your tab and group
h. You can rearrange the commands in your group, the groups on any tab or the tabs, using the up and down arrow buttons beside the list of tabs.
i. Click OK to apply your changes
Permalink (link directly to this tip). Added by Sara, 15 Oct 2011
Blank The Screen During a Presentation
You sometimes need eye-to-eye contact with your audience, so to remove the temptation of the presentation screen behind you, blank out the screen.
Ctrl+B blacks the screen out, and use it again to continue.
Ctrl+W whites the screen, but be careful not to use this in a dark room. You may blind your audience with a strong white light.
Permalink (link directly to this tip). Added by Martin, 10 Oct 2011
Doodling on your active slides
To add a little graphic interest during a presentation, switch on the Pen with Ctrl+P. Now your mouse can be used to draw on the slide. Ctrl+E switches on the Eraser to rub things out, and Ctrl+A brings back the Arrow.
At the end of the presentation you have the option to save or discard any un-erased doodlings.
Permalink (link directly to this tip). Added by Martin, 10 Oct 2011
Running a Show from the Keyboard
To start a show from the keyboard, press F5. You can move from slide to slide with cursor keys, or use N for Next and P for Previous.
Permalink (link directly to this tip). Added by Martin, 10 Oct 2011
Using the Quick Access Toolbar in PowerPoint 2010
The Quick Access Toolbar is included in virtually every Office product, including Outlook 2010, Word 2010, Excel 2010, and PowerPoint 2010.
You will find the Quick Access Toolbar in the top-left side of the window. To begin, click the Customize button (it's the little black arrow at the end of the toolbar).
Simply click the commands you want to include.
Virtually any command can be added to the Quick Access Toolbar. Click the More Commands option and a new window will open from where you can browse the commands including those not on the ribbon.
Permalink (link directly to this tip). Added by Sara, 6 Oct 2011
Capture Screenshots in Powerpoint 2010
A great new feature to Powerpoint 2010 is the "screen clipping" command. This allows you to capture an image on your screen directly via powerpoint.
Go to your insert tab on the ribbon and in the images box you will see "sreenshot", click on the arrow and select "screen clipping". Powerpoint will minimise and you will be taken to the next open application or your desktop. Wait a few seconds a your screen will grey out a little and your mouse curser will turn into a + sign. Hold your mouse down and select the area you wish to capture. When you let go of your mouse the selected area will be exported into your powerpoint presentation as an image which you can edit.
It really simple and very effective, give it a go!
This feature is also available on Excel and Word.
Permalink (link directly to this tip). Added by Paul, 5 Oct 2011
Adding Slide Numbers in PowerPoint 2010
Here's how to number your PowerPoint 2010 presentation slides:
1) Click the Insert tab on the Ribbon
2) Click on the Slide Number button and the Header and Footer box will open
3) Select Options
4) Check the box for Slide number
5) Slide numbers will now automatically appear on all PowerPoint slides in the bottom right hand corner
The great thing about numbering your PowerPoint slides is that if you rearrange the slides into a different order PowerPoint numbers the slides again to display the new correct slide number.
Permalink (link directly to this tip). Added by Yolande, 22 Sep 2011
Enter Date
To open a dialog box allowing you to enter the date in Normal View press Alt+Shift+D
Permalink (link directly to this tip). Added by Pete, 12 Mar 2007
Run presentation manually
If you have saved slide timings but want to run the presentaion without the timings, choose Slide Show, Set Up Show command, and under Advance Slides, click on Manually. When you want the timings on again, select Using Timings, If present.
Permalink (link directly to this tip). Added by Pete, 3 Mar 2007
Working with objects
If an object is behind another object, use the Tab key to cycle through all of the objects on the slide.
Permalink (link directly to this tip). Added by Pete, 3 Mar 2007
Moving Objects
To constrain an object so that it moves only horizontally or vertically when you drag it to a new position, hold the Shift key down as you drag it.
Permalink (link directly to this tip). Added by Pete, 3 Mar 2007
Rotate an object
To constrain the rotation of an object to 15 degree movements, hold down the Shift key as you drag the Rotate handle (green circle.
Permalink (link directly to this tip). Added by Pete, 3 Mar 2007
What Transition Effect?
You can discover whether a transition effect has been applied to a slide by looking for the transition symbol below the slide in Slide Sorter View, if the slide has a transition symbol, (speeding star) clicking on it will show the transition that has been applied to the slide.
Permalink (link directly to this tip). Added by Pete, 3 Mar 2007
Hide Pointer in Slide Show
Show or Hide the Arrow pointer during a presentation press A on the keyboard
Permalink (link directly to this tip). Added by Pete, 3 Mar 2007
Display hidden slide
During your presentation if you should wish to display a hidden slide which follows the current slide press H on the keyboard.
Permalink (link directly to this tip). Added by Pete, 3 Mar 2007
Saving a Drawn Object as a picture
If you want to reuse an object that you have drawn, you can save it so that it is added to the Clip Organiser.
Right click the object, choose Save as Picture, give it a file name and place it in the relevant location.
Permalink (link directly to this tip). Added by Pete, 3 Mar 2007
Multiple Presentations
You can open as many presentations as your computer memory can handle, this is good for copying slides from one to another. To view all open presentations on screen, use the Window, Arrange All command. To scroll through all open windows one after another use the Ctrl+F6 command.
Permalink (link directly to this tip). Added by Pete, 3 Mar 2007
Text in an AutoShape
To insert text within an Autoshape, just start typing once the shape has been drawn. To wrap the text, double-click the shape and turn on Word Wrap Text in Autoshape in the Text Box tab.
Permalink (link directly to this tip). Added by Pete, 3 Mar 2007
Hide Clipboard Task Pane
To prevent the Clipboard task pane from being displayed everytime you cut or copy an item, ensure that Collect Without Showing Office Clipboard is turned on. This feature is accessed by clicking on the Options button at the bottom of the Clipboard task pane.
Permalink (link directly to this tip). Added by Pete, 3 Mar 2007
Moving to next column
If you are working in a slide that includes more than one column of bulleted items, press Ctrl+Enter to move to the next column of bullets. Pressing Ctrl+Enter again will create a new identical slide.
Permalink (link directly to this tip). Added by Pete, 3 Mar 2007
Guidelines on or off
To quickly switch the Guidelines on or off use the Keyboard toggle switch CTRL + G
Permalink (link directly to this tip). Added by Pete, 26 Feb 2007
Keyboard Move to Slide
To move quickly to a specific slide, if you havent set up hyperlinks in Slide Show view; press F5 (Function 5 key) type the slide number, press Enter and then press Esc.
Permalink (link directly to this tip). Added by Pete, 26 Feb 2007
Open Presentation as a Show
To run any Presentation (.ppt) as a Show (.pps) When you select the Presentation in its folder, right click the icon and (****.pps) and then choose Show.
Shows (.pps) run in Slide Show view only, when the show ends or you press Esc, PowerPoint closes. Much more professional than going into a folder hunting for your presentation, opening PowerPoint and then switching to Slide Show View.
Permalink (link directly to this tip). Added by Pete, 26 Feb 2007
Send Notes Pages to Word
To have more control over Notes Pages, Send them to Word... Select File/Send To/Microsoft Word. Choose a Page Layout. Select Paste Link if you want your Notes Pages to update in Word when you Save in PowerPoint; Otherwise, select Paste. Click OK. Note for a smaller Word file, check the Greyscale Preview button before sending your files.
Permalink (link directly to this tip). Added by Pete, 26 Feb 2007
Title to Placeholder
To jump immediatly to the Text Placeholder when you have typed the Title; Press Ctrl+Enter
Permalink (link directly to this tip). Added by Pete, 26 Feb 2007
Slide numbers in PowerPoint
Slide numbers can be applied in PowerPoint by going to View-Header and footer, then ticking the slide number box.
You can also choose the Don't show on title slide option so that slide numbers do not show on any title layout slides in the presentation.
If this option is ticked and the first slide is a title layout slide, this will mean slide 2 will be numbered as 2 rather than 1.
To change this and start slide numbering at 1 on the second slide, go to File - Page Setup and change the Number slide from: option to 0. Click OK.
Permalink (link directly to this tip). Added by Amanda, 1 Feb 2007
Removing unused toolbar buttons in PowerPoint
Are there buttons on your PowerPoint toolbars that you never use? Remove them from the toolbar by doing the following:
1. Go to Tools - Customise - Commands.
2. Select the toolbar button you wish to remove, then use your mouse to drag and drop the button into the PowerPoint window. When you release your finger from the mouse, the button will disappear.
Permalink (link directly to this tip). Added by Amanda, 19 Dec 2006
Reset default toolbars in PowerPoint
If you find any of your toolbars in PowerPoint have changed (i.e. they are missing or have extra buttons) then you can reset them to their defaults.
1. Go to Tools - Customise.
2. Select the Toolbars tab.
3. Select (highlight) the name of the toolbar you wish to reset, then click the Reset button on the right.
4. Close the dialogue box.
Permalink (link directly to this tip). Added by Amanda, 19 Dec 2006
Removing formatting quickly in PowerPoint
Want to remove formatting from text in PowerPoint? Select the text and use Ctrl + spacebar to remove formatting.
The selected text is formatted to the font used on the slide master in PowerPoint.
Permalink (link directly to this tip). Added by Amanda, 19 Dec 2006
Change the default folder location for opening and saving presentations
If you are always opening presentations from and/or saving documents to a specific location that is not My Documents, save time by setting this folder as the default for opening files from and saving files to.
Here's how:
1. Go to Tools - Options.
2. Select the Save tab.
3. Enter the pathname of the folder you wish to make the default in the Default File Location box (hint: it will be easier to use Windows Explorer to navigate to this folder, then copy and paste the pathname from the address bar at the top of the Windows Explorer screen).
4. Click OK.
You have now changed the default folder for opening and saving presentations.
Permalink (link directly to this tip). Added by Amanda, 26 Nov 2006
Get into recently opened files easily
To get into recently opened presentations without using your mouse, hold down Alt + F to open the File menu.
Recently opened files are listed down the bottom of the File menu - type in the number next to the file you wish to open and it should appear on your screen.
Permalink (link directly to this tip). Added by Amanda, 26 Nov 2006
Disable animations in slide show view
Want to stop your animations from playing in slide show view temporarily? You can disable animations by:
1. Going to Slide Show - Set Up Show on the menu bar.
2. Putting a check next to "Show without animation" under Show Options.
3. Clicking OK.
Remove the check from the "Show without animation" checkbox to enable animations to play again.
Permalink (link directly to this tip). Added by Amanda, 26 Nov 2006
Getting animations to play in slide show view
If you have a presentation that you know contains animations, but they are not playing in slide show view, try the following:
1. Go to Slide Show - Set up Show.
2. In the 'Show options' section of the dialogue box that appears, check to see if the box next to 'Show without animation' has been checked.
3. Remove the check and click OK - you should now be able to see the animations play in slide show view.
Permalink (link directly to this tip). Added by Amanda, 26 Nov 2006
Use Format Painter to copy formatting to multiple pieces of text
The format painter tool provides a quick and easy way to copy formatting from one piece of text to another in PowerPoint.
The only problem is that if you click the Format Painter once to turn it on, you can only click and drag over a single piece of text; then the Format Painter turns itself off automatically.
If you want to copy formatting to more than one piece of text, double-click the Format Painter - this way you will be able to copy formatting to multiple pieces of text.
When you have finished using Format Painter, press the Esc key or click on the Format Painter button once to turn it off.
Permalink (link directly to this tip). Added by Amanda, 25 Nov 2006
Animating charts imported from Excel
Once you have imported an Excel chart into a Powerpoint slide, it is possible to apply animation to individual components (e.g. each bar) of the chart.
Click on the imported Excel chart, then go to Draw - Ungroup on the Drawing toolbar (usually located at the bottom of the screen).
A message will appear warning that ungrouping will change the chart into a different type of object - click Yes, then go to Draw - Ungroup again.
You should now see the chart has been broken up into all its individual components.
Right-click on a component that you wish to apply animation to; then select Custom animation and apply animation using the task pane on the right of the screen.
Permalink (link directly to this tip). Added by Amanda, 24 Nov 2006
Ways to make exact copies of shapes
There are several ways of making exact copies (duplicates) of shapes you have already drawn in PowerPoint:
1. Use Copy and Paste.
2. Select the shape you wish to duplicate and use Ctrl + D.
3. Select the shape to be duplicated, then hold down the Ctrl key while you drag to the position where you want the duplicate shape to appear.
Permalink (link directly to this tip). Added by Amanda, 24 Nov 2006
Another way to reduce PowerPoint file sizes
A very quick and easy way to reduce the size of a PowerPoint file (particularly if it contains many images and/or objects) make the first slide in the presentation a blank slide (using slide layouts).
Why does this work? Because when you go to open the file through PowerPoint (File - Open or by using the Open button), the preview image that PowerPoint sees of that file is of a blank slide so the overall file size is reduced.
Permalink (link directly to this tip). Added by Amanda, 24 Nov 2006
Checking for spelling errors in embedded or linked objects
The spellcheck in PowerPoint will only pick up errors in text typed directly onto PowerPoint slides - it will not pick up errors in any embedded or linked objects that have been brought into the presentation from another application.
To ensure the entire content of your presentation is error-free, use spellcheck in the application you are importing information from before embedding or linking objects into PowerPoint.
Permalink (link directly to this tip). Added by Amanda, 24 Nov 2006
Rearrange bulleted text quickly
Here are some handy shortcut keys for rearranging bullet points on your slides.
Simply click anywhere within the bullet point you wish to reposition; then hold down Shift + Alt then use the Arrow Up or Arrow Down key depending on which direction you want to move the bullet point in (up or down).
The bullet point will move up or down one bullet point at a time.
Permalink (link directly to this tip). Added by Amanda, 24 Nov 2006
Use Paint Brush to do Multiple Formating in Powerpoint
To copy a format from one piece of text or from a Text box in Powerpoint to multiple words or Text boxes
1. Select the word/text box with the format that you want to copy
2. Double-click on the paint brush icon on the Toolbar
When you move to the word/text box where you want to paste the format you will notice that a paint brush follows the cursor.
Paste the format to all the words and text boxes you need to format.
When finished go back to the paint brush on the Toolbar and single click on it to deactivate the function.
Permalink (link directly to this tip). Added by Carlos, 24 Nov 2006
Change the Print button so it brings up the Print dialogue box
If you want to bring up the Print dialogue box to check your print settings when you hit the Print button, do the following:
1. Right-click on the toolbar that displays the Print button.
2. Select Customise.
3. Click on the Print button on the toolbar to select it, then hold the left mouse button down and drag the button towards the screen below. The button should come off the toolbar.
4. In the Customise dialogue box on your screen, select the Commands tab.
5. Select File from the Categories list, and then locate the Print... icon (looks like the normal Print button, but the word Print has three dots following it).
6. Click on the Print... icon to select it, then use your left mouse to drag and drop the icon onto the toolbar at the top of the screen.
7. Close the Customise dialogue box.
Permalink (link directly to this tip). Added by Amanda, 24 Nov 2006
Creating perfectly symmetrical shapes in PowerPoint
Are you a perfectionist when it comes to drawing shapes in PowerPoint?
If you hold down the Shift key whilst drawing a shape from the Drawing toolbar, you can create perfectly symmetrical circles and squares; and perfectly straight lines.
Permalink (link directly to this tip). Added by Amanda, 24 Nov 2006
Make an impact with your opening
Setting a few slides on a continous loop before beginning a presentation can help to set the presentation tone for the audience and build audience anticipation and curiosity.
Once you have created your opening presentation slides, open the presentation and go to Slide Show - Set Up Show, then tick the Loop continuously until "Esc" box.
Put the presentation into slideshow view then press the Esc key when you are ready to begin your actual presentation.
Permalink (link directly to this tip). Added by Amanda, 24 Nov 2006
Change an AutoShape to a different shape quickly
Having drawn and formatted an AutoShape, you can quickly change the existing shape to a different one while still preserving the formatting changes you made. Follow these simple steps:
1. Click on the shape you want to change (to select it).
2. Click on the Draw button on the drawing toolbar.
3. Select Change AutoShape.
4. Click on the AutoShape that you wish to change the existing shape into.
Permalink (link directly to this tip). Added by Amanda, 23 Nov 2006
Embedding fonts in a presentation
If you create a PowerPoint presentation which is likely to be viewed on other computers, there can be problems with displaying the font/s you have used in your presentation when it is opened on other machines.
You can embed the fonts you use in your presentation in order to try and get around this issue.
When you go to save your presentation (File - Save as), go to the Tools button at the top of the Save As dialogue box and select Save Options. Under 'Font options for current document only', tick the Embed TrueType fonts option, then select the secondary option underneath that applies best to your situation.
Click OK, then Save.
Permalink (link directly to this tip). Added by Amanda, 23 Nov 2006
Working with slide show annotations in PowerPoint
When you have used the Pen or other tools to mark slide text or items in slide show view, you can quickly erase (delete) any markings on your slides pressing E.
Permalink (link directly to this tip). Added by Amanda, 14 Nov 2006
Hide toolbar and arrow pointer in slide show view
When viewing a presentation in slideshow view, the slideshow toolbar and arrow pointer can be seen on your slides.
To hide these temporarily from your audience's view, you can press 'A' or '=' on the keyboard. Pressing one of these keys again will make the toolbar and arrow pointer reappear.
Permalink (link directly to this tip). Added by Amanda, 14 Nov 2006
Take a Break During a Slide Show
A useful PowerPoint tip for those who give presentations
If you want to stop for a break in your slide show presentation without losing your place, just press the lowercase B key or press the PERIOD (.). This will make the screen go black.
If it is a self-running presentation, it will pause.
To resume the show, press either key again, and it resume right where you left off.
Permalink (link directly to this tip). Added by Orok, 13 Nov 2006
Reduce PowerPoint file sizes
In PowerPoint, images often take up a lot of space which can lead to difficulties when it comes to emailing files. Luckily PowerPoint does contain some tools to help deal with this issue.
1. Disable the Fast Save feature - so that any changes you make will be immediately reflected in the file size. Go to Tools > Options > Save and deselect 'Allow fast saves'.
2. PowerPoint has an inbuilt compression tool, which is located on the Picture Toolbar.
If the Picture toolbar is not visible on your screen, go to View > Toolbars > Picture.
To compress or reduce the size of a picture, select the picture then click the Compress Pictures button on the Picture Toolbar. You can also right-click on a picture to access the option to compress it.
Permalink (link directly to this tip). Added by Amanda, 31 Oct 2006
Controlling alignment and spacing between shapes in PowerPoint
Instead of trying to align shapes exactly or space shapes an even distance apart from each other by dragging them manually on the screen, use features from the Drawing toolbar to align or space shapes perfectly.
Both the Align and the Distribute features can be found by clicking the 'Draw' button on the Drawing toolbar.
The Align feature allows you to align shapes along the top, bottom, left, right or middle edges or positions.
The Distribute feature will automatically adjust the position of shapes to create an even amount of space between them, either vertically or horizontally.
Before using either of these features, you need to select the shapes you wish to align or distribute on your slide. This can be done by clicking on one shape, holding down the Shift key and continuing to hold Shift down while you click the other shapes you want to select.
Permalink (link directly to this tip). Added by Amanda, 31 Oct 2006
Display pictures inside shapes
Here is a suggestion for adding a professional touch to your presentations: displaying pictures within shapes. This can look particularly good if you use pictures within circles or stars.
To create this effect, draw a shape on your slide from the Drawing toolbar.
Click on the Fill Color button found on the Draw Toolbar usually found at the bottom of the screen; or alternatively right-click on the shape and select 'Format Autoshape'.
Select the Fill Effects option then the Picture tab. Use the 'Select picture' button to find the picture on your computer, then click Insert. Selecting the 'Lock picture aspect ratio' helps to keep the picture in proportion.
Permalink (link directly to this tip). Added by Amanda, 31 Oct 2006
Aligning slide objects using gridlines
The Grids and Guides feature in PowerPoint can serve as a visual guide to assist with aligning and/or resizing shapes.
Go to View > Grid and Guides or on the Drawing toolbar, select Draw > Grid and Guides. You can then choose to display the grid or guides on the screen.
Permalink (link directly to this tip). Added by Amanda, 31 Oct 2006
Preview slide show effects without changing views
It is possible to preview how a slide will look in slideshow view while working on your presentation, without changing views.
While you are editing your presentation, hold down the CTRL key and click the slide show view button.
This opens a small preview window on your screen which shows the particular slide you are working on in slideshow view. Press the Esc key to close the preview.
Permalink (link directly to this tip). Added by Amanda, 31 Oct 2006
create a new bullet slide using keyboard
If you want to create a new bullet slide press CTRL + SHIFT + M
Permalink (link directly to this tip). Added by Martin, 25 Oct 2006
Large Icons on toolbar
You can make the buttons on your toolbars bigger by going to Tools / Customize / Options / select Large icons.
Permalink (link directly to this tip). Added by Martin, 25 Oct 2006
Showing all menu items
If you go into a pull down menu you usally find that you get a selection of items(this is the default) or sometimes everything. If you only get a selectiopn you have to go to the double arrows at the bottom of the menu and click it to get all of the hidden items.
To turn this off so that you always get everything, go to Tools / Customize / Options Tab / "Always show full menus". Make sure there is a tick in the box and you will always have every item.
Permalink (link directly to this tip). Added by Martin, 25 Oct 2006
To copy an object on your page
To copy an object on your page quickly and easily instead of using cut & paste, try this instead.
Select the object you want to copy by clicking on it.
Hold down the "CTRL" key on the keyboard.
Click (with the left mouse button) and drag the object to the new position. Simple & quick.
Now try it again but press the "Shift" key at the same time as the CTRL key, this will keep the objects aligned. Great for making diagrams etc.
Permalink (link directly to this tip). Added by Orok, 24 Oct 2006
Undoing Edits
You can obviously use the undo and redo buttons on the toolbar
However you can also use
ALT+BACKSPACE or CTRL+Z to do the same.
Permalink (link directly to this tip). Added by Meenesh, 23 Oct 2006
Promote / demote bullet list
You can promote bullet lists by highlighting and the pressing the TAB key.
To demote bulleted text press SHIFT+TAB.
Permalink (link directly to this tip). Added by Meenesh, 23 Oct 2006
Drawing lines in slide show
To draw straight lines in your slide show presentation, either horizontal and vertical lines, hold down the shift key and with the Mouse / pen highlighter, drag.
Permalink (link directly to this tip). Added by Meenesh, 23 Oct 2006
Preventing slide content change
If you have creating a presentation and someone else is delviering it, you may want to work the presentation so that the slide content cannot be changed.
To do this you can convert the slides into a PNG Portable Network Graphics Format (better than others -takes less memory up). Click on saVae as and change the save as type to PNG.
You will then be given the option to save the slide you are on, or all slides.
Create a new presentation and then Insert the saved PNG files into the new presentation. This way no one can change your slides, the way they were meant to be
Permalink (link directly to this tip). Added by Meenesh, 23 Oct 2006
Grouping objects
Sometimes you may want to move images, clipart, text boxes around your slide.
To effectively do this so they stay together you can group objects,
1)Highlight all the objects, by either dragging around the objects or holding down the CONTROL key and selecting the objects
2)Right clcik and select group.
No when you move one object the others will move with it.
You can remove the grouping by right clicking on the object and ungrouping.
Permalink (link directly to this tip). Added by Meenesh, 23 Oct 2006
Creating a summary slide
To summarise all the the key point from all slides onto one PowerPoint presentation,
1) click Slide Sorter ( on view menu bar).
2)Hold down the CTRL while you click the slides that have titles that you want to include in your summary slide.
Open up the Slide sorter toolbar (Click on view- toolbars-slide sorter and then slide sroter button)
The summary slide is created and added to your presentation.
Permalink (link directly to this tip). Added by Meenesh, 23 Oct 2006
Presentations with audience appeal
Give your PowerPoint presentations audience appeal by using graphics to help convey your message. Remember pictures paint a thousand words.
PowerPoint makes it easy to add graphics to your presentation by providing several slide layouts which allow you to insert charts or diagrams.
1. Insert a new slide (Insert - New Slide or Ctrl + M).
2. Use the Slide layout task pane to change the slide layout to 'Title and diagram or organisation chart' or 'Title and chart' - simply click on the layout you require to change the existing slide layout.
3. Double click on the diagram or chart placeholder on the slide to create your diagram or chart.
You can also create a diagram or organisational chart using the appropriate button from the Drawing toolbar.
Permalink (link directly to this tip). Added by Amanda, 6 Oct 2006
Erasing annotions on the screen
press E and all annotations will disappear.
Permalink (link directly to this tip). Added by Martin, 5 Oct 2006
start and stop presentations if you have used timings
If you have used timings and need to stop a presentation press S to stop and S again to restart.
Permalink (link directly to this tip). Added by Martin, 5 Oct 2006
Covert slide into JPEg image
To convert a slide into a JPEg, click on the slide, click on File save as, change the type to JPEG.
When you click on save you will be asked to save the slide you on top jpeg or the whole presentation
Permalink (link directly to this tip). Added by Meenesh, 5 Oct 2006
Higlighting text in Word
To highight a whole word, you can double click on your mouse.
To highlight a whole paragraph, you can triple click on the mouse to highlight.
Permalink (link directly to this tip). Added by Meenesh, 5 Oct 2006
Removing custom dictionary entries
If you add something to the custom dictionary in powerpoint you cannot remove it. The way to get around this is to go into word and remove it there.
Permalink (link directly to this tip). Added by Martin, 5 Oct 2006
Moving shapes where you want
when you move shapes using your cursor arrows they jump around, so by holding down the CTRL key and using the arrows the shape moves where you want it to.
Permalink (link directly to this tip). Added by Martin, 4 Oct 2006
moving to the next place holder quickly
When you want to move to the next placeholder rather than use the mouse press CTRL + Return.
Permalink (link directly to this tip). Added by Martin, 4 Oct 2006
create a new bullet slide quickly
If you are in the bottom placeholder on a slide press CTRL + Return and the creates a new bulleted slide.
Permalink (link directly to this tip). Added by Martin, 4 Oct 2006
Free webpage hint for downloading
When I deliver my training courses I show attendees a free website which has loads of bullets, rulers, pics etc.
Permalink (link directly to this tip). Added by Martin, 4 Oct 2006
Coping slides quickly
Rather than using insert / files, have both presentations open.
1. Windows / arrange all
2. In the Slide view drag the slide you want to copy, and drop it in the other slide view.
3. Then use the smart tag to decide if you keep the formatting.
Permalink (link directly to this tip). Added by Martin, 4 Oct 2006
Use a Company logo as a bullet
Once you have a saved picture of your company logo.
1. Format / Bullets and Numbering
2. On the bulleted Tab choose Picture
3. Use import to find you Logo
Once you import a pic it stays there permanately.
Permalink (link directly to this tip). Added by Martin, 4 Oct 2006
Paste a web address into the hyperlink address field
If you copy a web address the only way to paste into the address field of the hyperlink box is to use CTRL + V. Right click paste does not work.
Permalink (link directly to this tip). Added by Martin, 4 Oct 2006
replace fonts in ppt
You can quickly perform a global replace of any font used in a Microsoft PowerPoint
Permalink (link directly to this tip). Added by Meenesh, 3 Oct 2006
Black out the screen
black out the screen: press the letter b
Permalink (link directly to this tip). Added by Meenesh, 3 Oct 2006
white out the screen
OR
white out the screen: press the letter w
Permalink (link directly to this tip). Added by Meenesh, 3 Oct 2006
To display the Windows taskbar
To display the Windows taskbar whilst in your presentation: press CTRL + T
Permalink (link directly to this tip). Added by Meenesh, 3 Oct 2006
To display the Start menu
To display the Start menu: press WINDOws button (next to Alt)
Permalink (link directly to this tip). Added by Meenesh, 3 Oct 2006
keyboard shortcut to start slide show from current slide
keyboard shortcut to start slide show from current slide is Shift + F5
Permalink (link directly to this tip). Added by Meenesh, 3 Oct 2006
Running PowerPoint Show Without Opening PowerPoint
If you double click on a PowerPoint show, PowerPoint opens and shows the first slide in development mode. To prevent this do the following:
Find your PowerPoint file.
Right click on the file's icon with your mouse.
Select 'Show' from the menu that is displayed. PowerPoint opens and runs your slide Show. When the show finishes, PowerPoint closes.
Your audience never sees the PowerPoint working window at all.
To make it easier place a shortcut to the file on your desktop for quick access.
Permalink (link directly to this tip). Added by Carlos, 26 Sep 2006
Change The Powerpoint view to 16:9 ratio
In PowerPoint you can adjust the 'Page Setup' commands to change the height and/or width of the page - changing the aspect ratio.
You can make it so that the effect on screen will look similaar to the letterbox films that you see on TV - with black space above and below the picture.
Choose 'File' menu, select 'Page Setup'.
Make the Width 64 cm and the Height 36 cm.
Click OK
Permalink (link directly to this tip). Added by Carlos, 26 Sep 2006
Make your PowerPoint presentation smaller
Choose "File", "Properties" and turn off "Save preview picture".
This also speeds up saving the file, as Powerpoint does not have to create the little image preview.
Permalink (link directly to this tip). Added by Carlos, 21 Sep 2006
Quick Zooming in Powerpoint with rollerball mouses
Zooming in powerpoint works slightly differently than with word and excel. When you hold down the control key and roll the wheel up and down in will go through the zoom sizes up until 66% which you can choose from the zoom box, but after that it starts jumping up at 25%, 50% and then 100%.
TIP - if your cursor is not on the slide and in the slide/outline pane then when you zoom using CTRL it will zoom that pane instead.
Permalink (link directly to this tip). Added by Martin, 20 Sep 2006
Moving Tabs where you want
This is a powerpoint only tip.
When you are moving tabs using the ruler the pain is that they jump, but if you use the CTRL key and then click on the tab it will allow you to move it anywhere you want.
Permalink (link directly to this tip). Added by Martin, 14 Sep 2006
How to create an invisible Hyperlink
Draw a shape onto your slide covering the text you would want to use as your hyperlink. Insert your hyperlink on the shape, but then go the the paint bucket and choose no fill and then go the line colour and choose no line.
When you now run your slide show and hover over the word, you get a hyperlink.
Permalink (link directly to this tip). Added by Martin, 12 Sep 2006