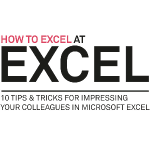98.8% Of all customers recommend us, we're so confident about our results we publish all reviews and stats
View Live Stats View Reviews
 Excel Introduction Training Course
Excel Introduction Training Course
Face to face / Virtual public schedule & onsite training. Restaurant lunch included at STL venues.
Designed for Excel 365
| (2489 reviews, see all 97,448 testimonials) |
From £195 List price £330
- 1 day Instructor-led
- Courses never cancelled
- Restaurant lunch
Syllabus
Who is this course for?
Our Microsoft Excel Introduction course is suitable for complete beginners to Microsoft Excel.

Prerequisites
A working knowledge of Windows is required, or our Microsoft Windows Introduction course. No experience of MS Excel is required.
Benefits
- At the end of this course you will have a good working knowledge of Excel basics.
- You will feel more confident using Excel and be able to create a spreadsheet from scratch.
- Understanding and using some of the built in calculation and formula functionality will allow you to be more productive in your work and home Excel environments.
- Spreadsheets that you create will be easier to use and look more presentable.
- After completing this course you will be prepared to attend the Excel Intermediate training course.
You may also wish to consider a soft skills training course.
Course Syllabus
Getting Started
Spreadsheet terminology
Exploring the Excel window
Getting help
Opening and navigating workbooks
Closing workbooks
Entering and Editing data
Best practice spreadsheet design
Creating workbooks
Entering and editing labels and values
Entering and editing formulas
Saving and updating workbooks
Flashfill
Modifying a Worksheet
Moving and copying data
Moving and copying formulas
Inserting and deleting ranges
Using Functions
Entering functions
Using AutoSum
Using AVERAGE, MIN, MAX and COUNT
Absolute and Relative cell references
Formatting Worksheets
Formatting text
Formatting rows and columns
Number formatting
Using Format Painter and AutoFormat
Working with Large Worksheets
Viewing options
Adjusting zoom
Using Freeze Panes
Hiding and displaying data
Hiding rows and columns
Creating an outline
Printing
Preparing to print
Page Setup options
Printing large worksheets
Page Break preview
Working with page breaks
Printing multiple sheets
Using Templates
Built-in templates
Accessing and using Excel's templates
Creating, using and modifying a custom template file
Prices & Dates
What you get
"What do I get on the day?"
Arguably, the most experienced and highest motivated trainers.
Face-to-face training
Training is held in our modern, comfortable, air-conditioned suites.
Modern-spec IT, fully networked with internet access
Lunch, breaks and timing
A hot lunch is provided at local restaurants near our venues:
- Bloomsbury
- Limehouse
Courses start at 9:30am.
Please aim to be with us for 9:15am.
Browse the sample menus and view joining information (how to get to our venues).
Refreshments
Available throughout the day:
- Hot beverages
- Clean, filtered water
- Biscuits
Virtual training
Regular breaks throughout the day.
Learning tools
In-course handbook
Contains unit objectives, exercises and space to write notes
Reference material
Available online. 100+ pages with step-by-step instructions
24 months access to Microsoft trainers
Your questions answered on our support forum.
Training formats & Services
Training Formats & Services
|
Testimonials
Sony/ATV Music Publishing

Wendy Ujcic
Brilliant. Covered all the basics and some additional areas which were extremely helpful. It will make tasks at work so much easier now I can find my way around Excel 2007.
Excel Introduction
Queen Mary University Of London

Diane Green,
Finance & Procurement Officer
Enjoyable experience. Relaxed and friendly environment.
Richard was very helpful and professional.
Excel Introduction
Chevron Medical

Yasmin Khanam,
Lead Regional Medical Coordinator
Really enjoyed the course, excellent trainer, very engaging and easy to follow. I was able to understand and follow every topic covered. Would highly recommend . Thank you for your time and patience Sunita, you were brilliant. Kind Regards Yasmin.
Excel Introduction
The beginners Excel course is a fantastic starting point for professionals with a basic knowledge of Excel.
Learning & Development Resources
Blog
- Formatting cells in Excel with currency
- Using the Count Function in Excel 2010
- Excel Training: Let Excel do the number-crunching with Autosum
- Definitive Guide to Excel Shortcuts
- How to add a percentage increase to a monthly target in Excel
- What can I use Excel for?
- Excel - The Power of Custom formatting
- How to ‘Freeze Panes’ in Excel
- Count and CountA in Excel
- The Excel Status Bar
- How to view two Excel worksheets side-by-side
- How to ‘Freeze Panes’ in Excel
- Zooming in on your Excel document - using views (and save squinting)
- Using filters in Excel
- Excel Courses - Adding Rows or Columns in an Excel Worksheet
- How to Delete Blank Rows in Excel
- How to change case text in Excel
- Using the Total cell style in Excel
- How to recover unsaved work in Excel
- Speeding up data entry with Excel Shortcuts
- How to wrap text in column headings in Excel
Infographics
Training manual sample
Below are some extracts from our Excel training manuals.
Excel Introduction
Module 6: Using Time Saving Tools
This module introduces some time saving tools to make basic worksheet creation even easier. The AutoFill feature can help you quickly repeat formulas or do things like fill in the days of the week or months of the year. The AutoComplete feature can help you to quickly write functions. This module will also look at sorting and filtering your data to efficiently find the data you need. Finally, this module will introduce Sparklines - a feature in Excel that allows you to create cell-sized graphs that can be helpful in showing trends.
Using AutoFill
AutoFill is a feature that quickly creates copies of a cell based on that cell’s contents. If the cell contains a formula, the formula is repeated with relative references. If the cell contains a date, AutoFill creates a list with that date as the starting point.
To use AutoFill, simply select the AutoFill handle and drag to fill the contents of consecutive rows or columns. The AutoFill handle is present for the active cell. It is a small square at the bottom right corner of the cell.
You can only fill in one direction at a time.
Use the following procedure to copy a formula using the AutoFill handle. This example uses the formula in the '# Left to reorder' column in the Inventory sample worksheet.
- Click on the cell with the formula you want to copy. Excel displays a handle around the cell.
- Drag the handle at the bottom right corner of the cell to the end of the range of cells where you want to copy the formula.
- Release the mouse button at the end of the range. Excel displays a menu to help determine you AutoFill options. For this example, we want to Copy Cells.
Use the following procedure to create a list using AutoFill. This example creates new columns in the Budget worksheet to cover the second six months.
- Create a new column heading with the text 'July' in cell J4.
- Click on that cell to make it active. Excel displays a handle around the cell.
- Drag the handle across the columns. Excel displays a screen tip showing what AutoFill will place in those cells.
- Release the mouse button at the end of the range. Excel versions 2016, 2013 and 2010 display a menu to help determine you AutoFill options. For this example, you can choose either Fill Series or Fill Months. For Excel versions 2007, 2003, 2002/XP, 2000 and 97, please consult our other free training manuals.
Using AutoComplete
AutoComplete is an Excel feature that helps you save time. You can begin typing the name of a function that you want to use in a cell. Excel displays a list of functions that start with those letters. Then you can simply select the appropriate function from the drop down list. This helps save time for the functions you use frequently. It also helps ensure accuracy for your arguments in the function.
Use the following procedure to use the AutoComplete feature.
- Begin typing the SUM function. As soon as you type the Equals sign and the letter S, Excel displays a possible list of matching functions.
- To select the SUM Function from the list, double-click on the SUM function.
- Excel enters the function, but you must still enter the arguments. You can simply click on multiple cells, or click and drag to select a cell range. You can also type in the cell references.
- Enter the final parenthesis mark to end the function.
- Press ENTER to enter the function in the cell.
Adding Sparklines
Sparklines are tiny charts that are actually in the background of a cell. Sparklines can be used to visually display trends that might be harder to spot just from the data alone. Sparklines provide valuable information at just a glance.
Use the following procedure to create a sparkline. This example shows a sparkline for the 'heat' category on the budget.
- Click on the cell where you want to create the sparkline.
- Click the Insert tab.
- Click the type of Sparkline you want to include from the Sparklines group. For this example, line or bar chart work best.
Thanks. Your download will begin shortly.
Please help us
Share or create a link to this manual today!
Just follow these simple instructions...