Face to face / Online public schedule & onsite training. Restaurant lunch included at STL venues.
From £490 List price £700
This course is designed for professionals who are looking to automate repetitive tasks and create efficient workflows.
The course is also beneficial for decision-makers and team leaders who want to understand the capabilities of Power Automate to make informed decisions about its implementation.
No prior knowledge of Power Automate is required, making it accessible for beginners. This course provides a comprehensive introduction to Power Automate, making it a valuable resource for anyone looking to harness the power of automation to drive business efficiency.
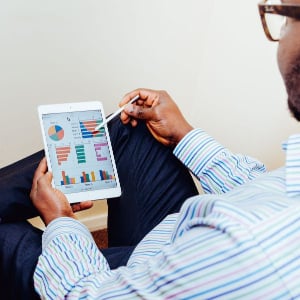
Familiarity with SharePoint, OneDrive, and Excel.
Introduction to Power Automate
What is Power Automate?
Accessing Power Automate
Power Automate architecture
Data Connectors
Templates
Create a flow from a template
Modifying a template
Running a Flow
Manage your Flows
Creating a Flow from Scratch
Planning a Flow
Plan Connectors
Plan Actions and Controls
Triggers
Understanding Expressions
Operators
Functions
Names and Comments
Approval Flows
Creating approvals
Responding to approvals
Approvals and dynamic content
Advanced Flow Techniques
The Scope Control
The Switch Case
Using Variables
Apply To Each
Arguably, the most experienced and highest motivated trainers.
Training is held in our modern, comfortable, air-conditioned suites.
Modern-spec IT, fully networked with internet access
A hot lunch is provided at local restaurants near our venues:
Courses start at 9:30am.
Please aim to be with us for 9:15am.
Browse the sample menus and view joining information (how to get to our venues).
Available throughout the day:
Regular breaks throughout the day.
Contains unit objectives, exercises and space to write notes
Available online. 100+ pages with step-by-step instructions
Your questions answered on our support forum.
|
|
Atnah Pharma UK Ltd

George Dobson,
Quality Graduate
Ruth was very patient and knowledge, really informative and interesting session
Power Automate Introduction
Accord healthcare

Eirini Vavatsikou,
Market Insights Manager
All good, we would have liked a couple of examples with Power BI but we have been given advice on how to explore that ourselves.
Ron was very understanding and very patient.
Power Automate Introduction
Your team will develop hands-on skills in Power Automate training, covering essential automation concepts, workflow creation, and integration with Microsoft 365 apps. This course is designed to boost productivity and streamline repetitive tasks, helping your team work more efficiently.
This course is ideal for professionals in operations, administration, and IT support roles, as well as anyone keen to automate routine processes. It's particularly valuable for those looking to enhance their digital skills and drive efficiency within their organisation.
No previous experience is required. The course starts with the basics, making it accessible for beginners while still offering valuable insights for those with some familiarity.
The training is delivered over one day, providing a focused and practical introduction to Microsoft Power Automate.
Absolutely. We offer on-site training across the UK, including London, as well as live online sessions for remote teams. Both formats are interactive and led by expert trainers.
Our Microsoft Power Automate training is designed to deliver measurable improvements in efficiency, reduce manual errors, and accelerate business processes-helping your team achieve more in less time.
Yes, every participant receives a certificate of achievement, which can be added to their professional development record.
| Next date | Location | Price |
|---|---|---|
| Thu 27 Nov | Online | £495 |
| Mon 19 Jan | Limehouse | £495 |
| Thu 22 Jan | Online | £495 |
| Wed 18 Feb | Bloomsbury | £492 |
| Mon 23 Feb | Online | £491 |
| Fri 20 Mar | Limehouse | £484 |
And 25 more dates...
Loading content...

![]()
![]()
![]()
![]()
![]() Excellent
Excellent
Citigroup
Vice President
D.P.
Top-quality training by friendly instructors in good venues
"I've done several courses with these guys, including Advanced Excel and PowerPoint. The days are well organised and they lay on a great lunch, too. Their tutors are always lively and engaged with attendees. I thoroughly recommend their services."
Tutorials and discussions on MS Office
MS Office tips to save you time
MS Office shortcut keys for all versions
Handy info on industry trends
Latest news & offers
Loading content...
Below are some extracts from our Power Automate Introduction manual.
Microsoft Power Automate is an application available as part of Microsoft’s 365 suite of apps that allows end-users to create and automate workflows. A process in Power Automate is referred to as a Flow. Flows can be used to automate almost any business processes. Flows can trigger notifications through emails or text messages, copy files between platforms or send documents through an approval process just to name a few examples. To be able to execute these automated processes, Power Automate uses Data Connectors (described in the next paragraph). There are different licenses available for Power Automate, each with different features and permissions. For an overview of the licenses available for Power Automate, so you can choose the best plan for your organisation, click the link below:
https://emea.flow.microsoft.com/en-us/pricing/
So Power Automate allows you to record step-by-step actions such as mouse clicks, keyboard use, and data entry, and then replay those actions and turn them into intelligent workflows.
A Data connector allows information to pass between different computer platforms. Each data connector usually requires you to add a username and password. For example if you were to create a flow where you want an email attachment to get saved to OneDrive, the flow would need your Outlook credentials as well as your OneDrive credentials.
A flow uses these Data Connectors to enable information to pass between systems. Therefor, a Flow would use multiple data connections to save an email attachment to OneDrive or a PowerApps form entry submitted to a SharePoint list.
To create flows we can click the ‘Create’ link in the Navigation Pane. This gives us three options to create a new flow in the main window. They are:
1. Start From Blank
2. Start from a template
3. Start from Connector
Flows can be created two ways:
1. Based on an existing Flow template
2. Created as a Blank Flow.
For the first flow we will use one of the provided templates. Flow templates are provided by Microsoft as part of the Power Automate app. Each template is a ready-made workflow that you can use to create the basis for your own Flow.
You can start with a template and completely alter the different steps of the flow by adding, editing or removing steps, rather than starting from blank. This is a good way to learn about the different flows, how they are set up and what sort of steps are included.
To test a flow after you created it, it must be ‘triggered’. A trigger specifies the conditions that starts a flow. When the trigger condition is true, the system starts the flow.
There are different types of triggers that can cause a flow to initiate. In the table on the next page you will find an overview of the types of triggers available and what the condition is for them to start a flow.
|
Record Triggers |
|
|
Created |
Starts a flow when a record is created in a specific table |
|
Updated |
Starts a flow when a record is updated in a specific table. |
|
Created or Updated |
Starts a flow when a record is either created or updated in a specific table |
|
Date Triggers |
|
|
Daily |
Starts a flow at a specific time every day |
|
Weekly |
Starts a flow at a specific time every week |
|
Monthly |
Starts a flow at a specific time every month |
|
Run Once |
Starts a flow once at a specific time but does not repeat. If you select a past date or time, the system schedules the flow to run as soon as possible |
|
Repeat |
Starts a flow at regular intervals you define |
|
Application triggers, not discussed in this course |
|
For a detailed overview of the full list of trigger types please click the link below.
https://docs.servicenow.com/bundle/orlando-servicenow-platform/page/administer/flow-designer/reference/flow-triggers.html
Call for assistance
We will call you back