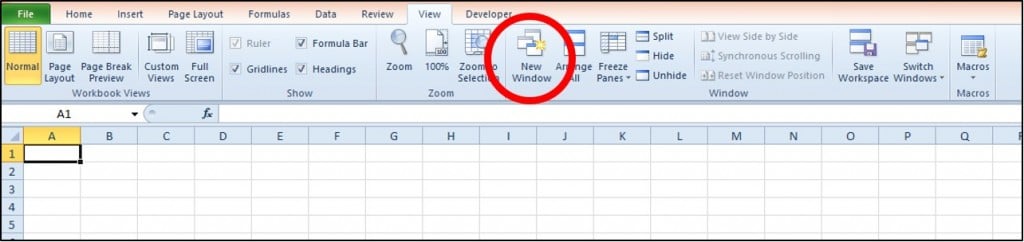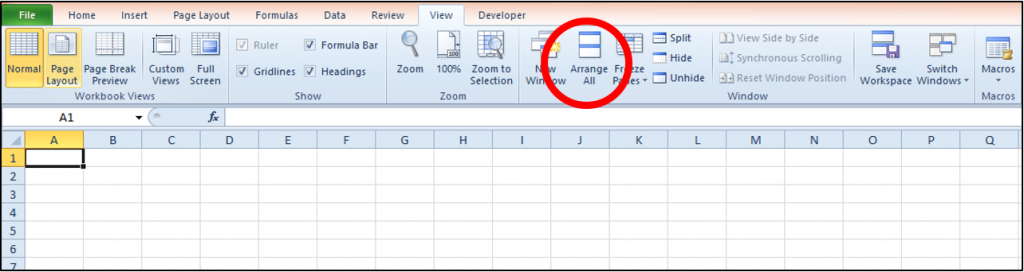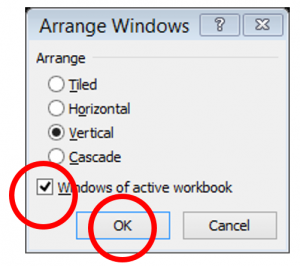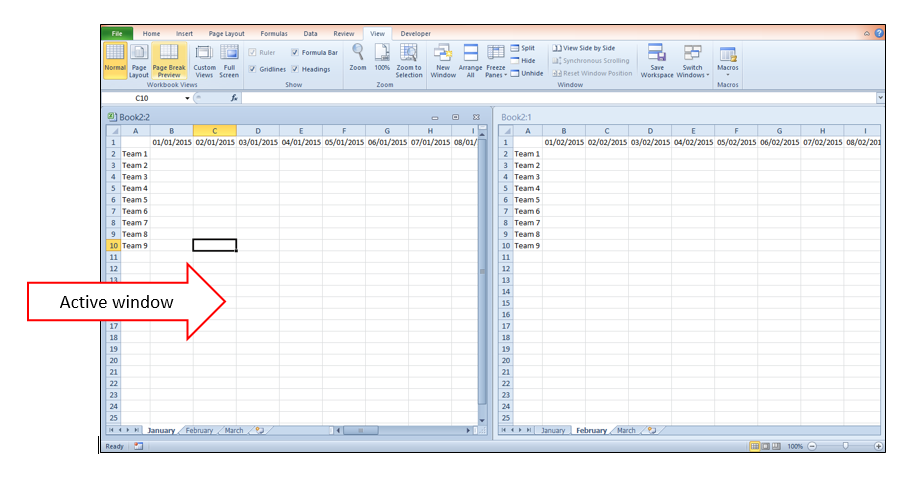Save time and reduce errors by viewing two or more worksheets at the same time
It’s not uncommon to end up jumping between different Excel worksheets/workbooks because you are comparing data, copying & pasting or even creating links. This back and forth process takes up time and can increase the risk of error. Well there is a better way, here we will look at how to view two Excel worksheets side-by-side saving you time and reducing the potential for error.
Step 1
Click the View tab and click New Window. If you click one time on New Window you can arrange 2 worksheets side by side. If you click two times on New Window you can arrange 3 worksheets side by side and so on.
Step 2
On the View Tab click Arrange All.
Step 3
The Arrange Windows dialogue box will appear. You have different choices of how you want to arrange the Worksheets (tiled, horizontal, vertical or cascade). Select your choice and tick the check-box Windows of active workbook. Click OK.
Step 4
You will now have the worksheets arranged in front of you. Only one window (worksheet) will be active. In the screenshot below the first window is the active window. You can see which one is the active window by the colour. The active window is the window with the darker blue colour at the top of the window. To activate another window just click inside the window and it will be activate.
You will now be able to calculate, copy and paste and link cells between the arranged worksheets.
As we have just seen, to view two Excel worksheets side-by-side or even multiple Excel workbooks is a very quick process. It allows us to position the information we need to review in any way we wish and hopefully eases our daily use of Excel.
Arranging Windows in Excel 2013
In Excel 2013 (which is what we have used for these examples) viewing and arranging windows has been made even easier. For example you can quickly drag an Excel window to the side of the screen (a circle symbol displays on the edge of your screen) and “pin” it which means the window will automatically take up half of the screen.
Additional resources
Viewing two Excel 2010 workbooks at the same time
View two or more worksheets at the same time
How to view Spreadsheets side-by-side in Excel 2013