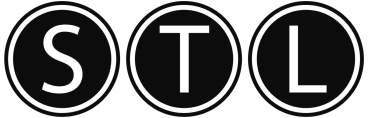98.6% Of all customers recommend us, we're so confident about our results we publish all reviews and stats
View Live Stats View ReviewsHints and tips home » Outlook hints and tips
Outlook hints and tips
Inserting a Screenshot in an Outlook 2010 message
When you want to send an image in an email, start by writing your message then click the Insert tab on the Ribbon, next click Screenshot. A box will appear showing you all the current windows you have open on your desktop, choose the one you want then press Enter.
Permalink (link directly to this tip). Added by Yolande, 27 Oct 2011
Automatically close Outlook 2010's message window after you reply
If you want Outlook to automatically close the message window after each time you send a reply, click on File, then Options, then Mail, then scroll down to Replies and Forwards and check ''Close original message window when replying or forwarding.''
Permalink (link directly to this tip). Added by Yolande, 27 Oct 2011
Emptying mail bin when exiting Outlook 2010
If you prefer not to have hundred's of messages pile up in your Deleted Items folder in Outlook 2010, click on the File menu, then Options, then click Advanced, find the Outlook Start and Exit section. Check the box next to Empty Deleted Items folder when exiting Outlook.
Permalink (link directly to this tip). Added by Yolande, 27 Oct 2011
A few keyboard shortcuts for Outlook 2010
Here are some basic navigation keyboard shortcuts for Outlook 2010:
Switch to Mail = CTRL+1
Switch to Calendar = CTRL+2
Switch to Contacts = CTRL+3
Switch to Next Message = CTRL+PERIOD
Switch to Previous Message = CTRL+COMMA
Permalink (link directly to this tip). Added by Yolande, 27 Oct 2011
How to Enlarge or Change the Font of the Calendar date's in Outlook 2010
If you want to change the size of the font in Outlook's calendar,
a) Select the ''File'' tab in the Ribbon
b) Click the ''Options'' button
c) Click ''Calendar'' in the left pane
d) Under, ''Display Options'' and below ''Date Navigator font,'' click the ''Font'' button and a box will open giving you options to change the font name, style and size etc.
Permalink (link directly to this tip). Added by Yolande, 25 Oct 2011
Create own ribbon tab - Outlook 2010
a. In Outlook click on the File tab
b. Select Options from left hand side
c. Choose the Customize Ribbon section
d. Click the New Tab button (below the list of tabs on the right hand side of the dialog box)
e. Select the New Tab (Custom) and enter a name, by clicking the Rename button (below the list of tabs on the right hand side of the dialog box)
f. Select the New Group (Custom) and enter a name, by clicking the Rename button (below the list of tabs on the right hand side of the dialog box)
g. Add commands to your tab and group by locating them on the list on the right hand side (remembering that you can change the list using the drop down box at the top of the list of commands) and clicking the Add button between the two panes to add them to your tab and group
h. You can rearrange the commands in your group, the groups on any tab or the tabs, using the up and down arrow buttons beside the list of tabs.
i. Click OK to apply your changes
Permalink (link directly to this tip). Added by Sara, 15 Oct 2011
Change start-up view – Outlook 2010
a. In Outlook, click on the File tab
b. Select Options from left hand side
c. Click on Advanced
d. In the Outlook start and exit section, click on the Browse button and locate the view you want Outlook to display at start up (e.g Unread Mail)
e. Select that view and click OK on the Select Folder dialog box
f. Click OK on the Outlook Options dialog box to confirm your changes.
Permalink (link directly to this tip). Added by Sara, 15 Oct 2011
Choose an alternative signature – Outlook
a. This tip applies to Outlook 2000 onwards
b. If you use a default signature on your emails, but want to swap your signature on an individual mail message, you can right click anywhere on the signature within that e-mail message and a list of your signatures will appear. Click the one you want to use this time and the whole signature will be replaced with the alternative one you have just chosen.
Permalink (link directly to this tip). Added by Sara, 15 Oct 2011
Create a Signature - Outlook 2010
a. In Outlook, click on the File tab
b. Select Options from left hand side
c. Click on Mail
d. Click the Signatures button
e. In the Signature and Stationary dialog box which appears (check you are on the E-mail Signature tab), click on the New button
f. Type a name for the signature in the New Signature box and click OK on that box
g. Enter your signature in the Edit signature section (bottom half of the Signature and Stationary dialog box). You can format it using the tools above the box as well as add in pictures and hyperlinks.
h. When you’ve finished creating your signature click OK on the Signatures and Stationary box
i. Then click OK on the Outlook Options dialog box to confirm your changes.
Permalink (link directly to this tip). Added by Sara, 15 Oct 2011
Set default signature - Outlook 2010
a. In Outlook, click on the File tab
b. Select Options from left hand side
c. Click on Mail
d. Click the Signatures button
e. On the Email Signature tab in the Signature and Stationary dialog box choose your email account that you wish to set the signature for, from the E-mail account drop down box
f. Choose the signature you wish to use on new messages from the New messages drop down box
g. If you want to specify a different signature for replies and forwarded messages, choose that one in the replies/forwards drop down box, otherwise choose the same signature there. If you leave it blank then no signature will be added to replies or forwarded emails automatically.
h. When you’ve finished modifying your signature settings click OK on the Signatures and Stationary box
i. Then click OK on the Outlook Options dialog box to confirm your changes.
Permalink (link directly to this tip). Added by Sara, 15 Oct 2011
Set time display interval – outlook calendar
a. Right click on times to the left hand side of your calendar
b. From the menu that appears, choose required interval. This setting will apply to all calendars that you use in Outlook.
Permalink (link directly to this tip). Added by Sara, 15 Oct 2011
Using the Quick Access Toolbar in Outlook 2010
The Quick Access Toolbar is included in virtually every Office product, including Outlook 2010, Word 2010, Excel 2010, and PowerPoint 2010.
You will find the Quick Access Toolbar in the top-left side of the window. To begin, click the Customize button (it's the little black arrow at the end of the toolbar).
Simply click the commands you want to include.
Virtually any command can be added to the Quick Access Toolbar. Click the More Commands option and a new window will open from where you can browse the commands including those not on the ribbon.
Permalink (link directly to this tip). Added by Sara, 6 Oct 2011
Change what you see when Outlook opens
Instead of viewing your emails when you first open Outlook, you can change the settings so that your startup view is different.
Here's how:
1. Go to Tools - Options - Other.
2. Change the startup folder under General Settings (e.g. to Calendar).
3. Click OK.
Permalink (link directly to this tip). Added by Amanda, 26 Nov 2006
Make Contacts your default Address Book in Outlook
If you store all your contacts' details in the Contacts address book and would like to set this as the default address book, do the following:
1. Using the Outlook Shortcut bar, right-click and select Properties, then Outlook Address Book.
2. Ensure that the 'Show this Folder as an Email address book' option is ticked.
3. Go to Tools - Address Book, then proceed to Tools - Options.
4. Under the 'Show this address list first' dropdown list, select Contacts.
Permalink (link directly to this tip). Added by Amanda, 25 Nov 2006
What's the difference between Outlook and Outlook Express?
Outlook Express is a 'pared-down' version of Outlook that is included with MS Internet Explorer.
Outlook is one of the five major applications included in the MS Office suite. It offers many more features to users, which are business-oriented, such as making appointments or meetings.
Permalink (link directly to this tip). Added by Amanda, 25 Nov 2006
Sort messages by multiple headings
It is possible to apply more than one sort to messages using the column headings that appear at the top of your inbox or other folders.
This will allow you to sort, for example, by Sender then by Received date.
Sort firstly by clicking on one column heading (to perform your first sort). As long as you hold down the Shift key in conjunction with clicking on the second column heading you wish to sort by, the messages should not completely rearrange themselves but retain your first sort then apply the second sort to the first sort.
Permalink (link directly to this tip). Added by Amanda, 24 Nov 2006
View conversation threads in Outlook
You can easily view messages (sent and received) in threads using Outlook 2003.
Go to View - Arrange By - Conversation to view conversation threads.
Permalink (link directly to this tip). Added by Amanda, 24 Nov 2006
Add holidays into Outlook
To display/record your holiday dates in Outlook:
1. Go to the Tools menu.
2. Select Options, then Calendar Options.
3. Select Add Holidays to add holiday dates.
Permalink (link directly to this tip). Added by Amanda, 23 Nov 2006
Banish spam from your inbox
To set filters for your incoming mail:
1. On the menu bar, go to Tools - Options.
2. Select Preferences, then Junk Mail.
3. Set filtering levels as per your requirements.
4. Create list of Blocked Senders and Safe Senders to keep spammers at bay and allow messages from colleagues, friends and family to come through to your inbox.
Permalink (link directly to this tip). Added by Amanda, 23 Nov 2006
Handy shortcut keys for Outlook messages
Let your fingers do the walking with these handy shortcut keys for dealing with Outlook messages:
- Ctrl + N starts a new message
- Ctrl + S sends a message
- Ctrl + R creates a message reply
- Ctrl + Shift + R starts a reply to all
- Ctrl + F forwards a message
- Use Ctrl + D to delete a message.
Permalink (link directly to this tip). Added by Amanda, 23 Nov 2006
Preview incoming email messages from the task bar
It is possible to receive notification of and quickly preview any new incoming messages in Outlook.
In Outlook, go to Tools-Options-E-Mail Options-Advanced E-Mail Options, and select "Display a New Mail Desktop Alert" to enable this feature.
Permalink (link directly to this tip). Added by Amanda, 14 Nov 2006
Assign tasks quickly in Outlook
If you right-click on a task this will bring up a shortcut menu. Choose the Assign Task option, then enter the name of the person you wish to assign the task to in the To box.
Permalink (link directly to this tip). Added by Amanda, 14 Nov 2006
Remind yourself to reply to messages
Responding to email messages as they arrive can interrupt your work flow and lead to decreased productivity.
Why not set reminders to respond to messages that do not require an immediate reply so you can set aside a time to respond to messages all at once?
By right-clicking on a message, you can access a shortcut menu. Select Follow Up, and then click Add Reminder.
Permalink (link directly to this tip). Added by Amanda, 14 Nov 2006
Send a meeting reminder quickly in Outlook
Send your colleagues a meeting reminder quickly by opening the original meeting request, then go to Actions-New Message to Attendees.
Permalink (link directly to this tip). Added by Amanda, 14 Nov 2006
Large Icons on toolbar
You can make the buttons on your toolbars bigger by going to Tools / Customize / Options / select Large icons.
Permalink (link directly to this tip). Added by Martin, 25 Oct 2006
Showing all menu items
If you go into a pull down menu you usally find that you get a selection of items(this is the default) or sometimes everything. If you only get a selectiopn you have to go to the double arrows at the bottom of the menu and click it to get all of the hidden items.
To turn this off so that you always get everything, go to Tools / Customize / Options Tab / "Always show full menus". Make sure there is a tick in the box and you will always have every item.
Permalink (link directly to this tip). Added by Martin, 25 Oct 2006
Create a Resource In Outlook
If you would like to be able to book a resource (eg a meeting room or company car) using Outlook Calendar, you should create the resource as a separate account in the mail server.
Then give Author premissions to the whole company to access it (this allows people to book it, but prevents them deleting existing meetings created by others).
It can then be booked directly or by using the resource button when inviting delegates to a meeting.
Permalink (link directly to this tip). Added by Carlos, 24 Oct 2006
Place Office Documents in Public Folders
To place an Office document in an Outlook Public folder:
1. Open the folder where the required document is held
2. Right click on the document
3. Click Copy
4. Open the target folder in Outlook Public Folders
5. Click in the folder
6. Press the keyboard shortcut Ctrl+V (Paste)
The document should now be available to all who have permissions to view that folder.
Permalink (link directly to this tip). Added by Carlos, 24 Oct 2006
Quickly Add Categories to an Outlook Item
To quickly add categories to an Outlook item (E-mail, Contact, Meeting or Task):
1. Open the required forder in Category view
2. If the required Category is already been given to other items then drag an uncategorized item into the required category section.
Permalink (link directly to this tip). Added by Carlos, 24 Oct 2006
Remove the Reading Pane from All Folders
If you are sick of the reading pane in Outlook 2003 popping up in your mail folders there is a way to globally disable it:
1. Right click the Outlook icon
2. Change the end of the command from /recycle to /nopreview.
The only problem is when Outlook applies certian updates it defaults it back but this isnt' very often.
Permalink (link directly to this tip). Added by Carlos, 24 Oct 2006
Proofread All E-Mails Before Sending
To force Outlook 2003 to spellcheck all E-Mails before sending:
1. Click "Tools" and select "Options"
2. In the "Options" dialog box, click the "Spelling" tab
3. Check "Always check spelling before sending"
4. Click "OK".
Outlook will now spellcheck all messages as default.
Permalink (link directly to this tip). Added by Carlos, 24 Oct 2006
Clear Deleted Items Folder On Exit
To permanently remove all items in your Deleted Items folder on exit.
1. Click "Tools" and select "Options"
2. In the "Options" dialog box, click the "Other" tab
3. Check "Empty the Deleted Items folder upon exiting".
4. Click "OK" to close.
NOTE that after this is done ALL items that were in the folder will be gone forever and cannot be retrieved.
Permalink (link directly to this tip). Added by Carlos, 24 Oct 2006
recalling messages
If you have sent an email by mistake, you can quickly retreive it by going to your sent items folder, clicking on the message that you want to recall, andthen clcik on actions and recall message
Permalink (link directly to this tip). Added by Meenesh, 24 Oct 2006
Opening inbox using the keyboard
The quick to get back to the Inbox from any folder is CTRL+SHIFT+I
Permalink (link directly to this tip). Added by Martin, 23 Oct 2006
Opening outbox using the keyboard
The quick to get back to the Inbox from any folder is CTRL+SHIFT+O
Permalink (link directly to this tip). Added by Martin, 23 Oct 2006
Check for new mail
If you want to check for new mail quickly use CTRL+M or F9
Permalink (link directly to this tip). Added by Martin, 23 Oct 2006
Displaying the address book
If you want to open the address book quickly use CTRL+SHIFT+B.
Permalink (link directly to this tip). Added by Martin, 23 Oct 2006
Sending a message
Once you have typed your message press ALT + S
Permalink (link directly to this tip). Added by Martin, 23 Oct 2006
Accepting meetings quickly
Use ALT + C to accept a meeting request
Permalink (link directly to this tip). Added by Martin, 23 Oct 2006
Declining meetings quickly
Use ALT + D to decline a meeting request
Permalink (link directly to this tip). Added by Martin, 23 Oct 2006
Accept Tasks Quickly
Use ALT + C to accept a meeting request
Permalink (link directly to this tip). Added by Martin, 23 Oct 2006
Decline Tasks quickly
Use ALT + D to decline a meeting request
Permalink (link directly to this tip). Added by Martin, 23 Oct 2006
Change text case in Emails
When typing an email if the case is wrong press SHIFT + F3. This only works if Word is set as editor.
Permalink (link directly to this tip). Added by Martin, 23 Oct 2006
Setting Bullets Quickly
If want to create bullets quickly press CTRL+SHIFT+L.
Permalink (link directly to this tip). Added by Martin, 23 Oct 2006
Right click options using the keyboard
If you are on message use SHIFT+F10, this gives the box which would appear when you right click a message.
Permalink (link directly to this tip). Added by Martin, 23 Oct 2006
print preview a message
If you want to print preview a message press CTRL+F2. This does not work though on HTML messages.
Permalink (link directly to this tip). Added by Martin, 23 Oct 2006
looking at 1-9 days in calendar
Regardless if the view you are in, if you press the ALT key and a number from 1-9 it shows you that many days in the calendar view.
Permalink (link directly to this tip). Added by Martin, 23 Oct 2006
looking at 10 days in calendar
If you want to view your next 10 days in the calendar press ALT + 0
Permalink (link directly to this tip). Added by Martin, 23 Oct 2006
Switch to weeks view
If you need to quickly view the week view press ALT + Hyphen
Permalink (link directly to this tip). Added by Martin, 23 Oct 2006
Switch to Months view
If you need to quickly view the week view press ALT + Equal
Permalink (link directly to this tip). Added by Martin, 23 Oct 2006
Setting Follow-up Flag
If you want to set up a follow-up flag press CTRL + SHIFT + G. This works on messages in a folder and new messages.
Permalink (link directly to this tip). Added by Martin, 23 Oct 2006
Advanced Find Quickly
If you want Advanced Find quickly press CTRL + SHIFT + F
Permalink (link directly to this tip). Added by Martin, 23 Oct 2006
Creating New search folders quickly
If you want to create a search folder press CTRL + SHIFT + P
Permalink (link directly to this tip). Added by Martin, 23 Oct 2006
Moving Items Quickly
If you want to move an item quickly press CTRL + SHIFT + V.
Permalink (link directly to this tip). Added by Martin, 23 Oct 2006
Replying to an individual
If you want to reply to an Individual press CTRL + R.
Permalink (link directly to this tip). Added by Martin, 23 Oct 2006
Replying to all
If you want to reply to all press CTRL + SHIFT + R.
Permalink (link directly to this tip). Added by Martin, 23 Oct 2006
Replying to a Group
If you want to reply to a group press CTRL + SHIFT + R.
Permalink (link directly to this tip). Added by Martin, 23 Oct 2006
Adding Flags to messages
You can add the red flag (or the default one)to a message in a folder by pressing INSERT
Permalink (link directly to this tip). Added by Martin, 23 Oct 2006
Inserting Hyperlinks to messages
If you want to add a hyperlink to a message press CTRL + K. This only works when using Word as the e-mail editor.
Permalink (link directly to this tip). Added by Martin, 23 Oct 2006
Move to first email in a folder
Press CTRL + Home
Permalink (link directly to this tip). Added by Martin, 23 Oct 2006
Move to last email in a folder
Press CTRL + End
Permalink (link directly to this tip). Added by Martin, 23 Oct 2006
Selecting a group of items
Click on an item, Hold down the Shift key and click on the last item. This will select between 2 points.
Permalink (link directly to this tip). Added by Martin, 23 Oct 2006
Selecting individual items
Click on an item, Hold down the CTRL key and then select other individual items.
Permalink (link directly to this tip). Added by Martin, 23 Oct 2006
view non consecutive days
To view nonconsecutive dates:
On the right side of the window in the Date Navigator (the small calendar that displays the current month), click the first date you want to view.
While holding down the CTRL key, click any other dates you want to view. (To remove a date, click it again.)
You can display up to 14 nonconsecutive days!
Permalink (link directly to this tip). Added by Meenesh, 3 Oct 2006
Set Outlook to automatically save Unsent messages
In Outlook, you can automatically save unfinished messages in your 'Drafts' folder.
Click the 'Tools' menu, then select 'Options'.
Click 'Email options' and select the 'Automatically save unsent messages' option.
Your draft emails will now be saved every 3 minutes. If you want to save an email more often than that, just click 'Save' at any time.
Permalink (link directly to this tip). Added by Carlos, 26 Sep 2006
Selected different days in the calendar
This works best in the 1 day view and is using the date Navigator.
If you want to view more than 1 day but they are not back to back hold down the CTRL key and click the days you want to see. This gives you the days you want but with the feel of the 5 day view. You can also use Shift to selected between 2 dates.
Permalink (link directly to this tip). Added by Martin, 20 Sep 2006
Creating quick appointments
Using the 1 day view select the time slots you want for you appointment and start typing. This will give you a busy appointment by default. Once finished typing press return.
Permalink (link directly to this tip). Added by Martin, 20 Sep 2006
Quick way to create a distribution list
If you have been sent an email that contains all the names you want in your distribution list then highlight and copy the names from the email. When you get to the address book for adding names paste the names into the members bar.
Permalink (link directly to this tip). Added by Martin, 20 Sep 2006
Sending on behalf of tip related to servers
If somebody gives you the correct access to there inbox then you should be able to send on behalf of that person. If it says that you do not have permissions then you would need to speak with the techie guys. There is a setting on all user accounts which gives you send on behalf of rights. Users would need to be added and thus solving the issue.
This is something that I came accross on a recent rollout.
Permalink (link directly to this tip). Added by Martin, 18 Sep 2006
Check Names shortcut for names in messages
If you use the check names button when creating emails then try it's keyboard shortcut Ctrl + K instead.
Permalink (link directly to this tip). Added by Martin, 12 Sep 2006