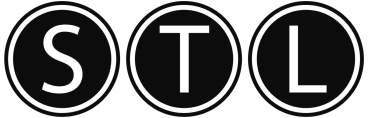98.7% Of all customers recommend us, we're so confident about our results we publish all reviews and stats
View Live Stats View ReviewsHints and tips home » Word hints and tips
Word hints and tips
Create own ribbon tab - Word 2010
a. In Word click on the File tab
b. Select Options from left hand side
c. Choose the Customize Ribbon section
d. Click the New Tab button (below the list of tabs on the right hand side of the dialog box)
e. Select the New Tab (Custom) and enter a name, by clicking the Rename button (below the list of tabs on the right hand side of the dialog box)
f. Select the New Group (Custom) and enter a name, by clicking the Rename button (below the list of tabs on the right hand side of the dialog box)
g. Add commands to your tab and group by locating them on the list on the right hand side (remembering that you can change the list using the drop down box at the top of the list of commands) and clicking the Add button between the two panes to add them to your tab and group
h. You can rearrange the commands in your group, the groups on any tab or the tabs, using the up and down arrow buttons beside the list of tabs.
i. Click OK to apply your changes
Permalink (link directly to this tip). Added by Sara, 15 Oct 2011
Display developer tab - Word 2010
a. In Word, click on the File tab
b. Select Options from left hand side
c. Choose the Customize Ribbon section
d. Click the box next to Developer in the list of tabs on the right hand side of the dialog box. When ticked the Developer tab will be visible.
e. Click OK to apply your changes
Permalink (link directly to this tip). Added by Sara, 15 Oct 2011
Quick Editing in Word
To edit and replace text in Word, select the text first then simply overtype.
Permalink (link directly to this tip). Added by Martin, 10 Oct 2011
Quick Movements in Word
Use the following shortcut keys to move much more quickly through text.
Ctrl+ left/right cursor keys ... moves through text word by word rather than character by character.
Ctrl+ up/down cursor keys ... move through text paragraph by paragraph rather than line by line.
Ctrl+ home/end ... moves to start or end of the document rather than start or end of the line.
Ctrl+ PgDn/PgUp ... moves through text page by page rather than screen page by screen page.
Permalink (link directly to this tip). Added by Martin, 10 Oct 2011
Double Spaced Text and others
To avoid the problems of breaking text into sub-paragraphs with the Enter key, select your paragraph and use Ctrl+2 to change to double line spacing.
Ctrl+1 returns to single line spacing.
Ctrl+5 changes to 1.5 line spacing.
Permalink (link directly to this tip). Added by Martin, 10 Oct 2011
Using the Quick Access Toolbar in Word 2010
The Quick Access Toolbar is included in virtually every Office product, including Outlook 2010, Word 2010, Excel 2010, and PowerPoint 2010.
You will find the Quick Access Toolbar in the top-left side of the window. To begin, click the Customize button (it's the little black arrow at the end of the toolbar).
Simply click the commands you want to include.
Virtually any command can be added to the Quick Access Toolbar. Click the More Commands option and a new window will open from where you can browse the commands including those not on the ribbon.
Permalink (link directly to this tip). Added by Sara, 6 Oct 2011
Change text immediately from upper case to lower case or vice versa in Word 2010
You don't ave to re-type all the text out again in Word 2010 if you decide you want to change the case of the text. Here's a really quick way of doing it without typing it all out again.
First, select the selection of text you want to change. Then, just press the Shift + F3 keys and keep pressing until the text looks the way you want.
Permalink (link directly to this tip). Added by Yolande, 29 Sep 2011
Configure paste options in Word 2010
When you copy text and paste it into Word, the formatting is the same as where you copied the text from originally. You can change it to match the formatting of the current document but to avoid having to do this every time you paste text, follow the following steps:
1) Click the Office button
2) Then Word Options
3) Go to Advanced
4) Under the Cut, copy and paste heading, use the first four drop-down menus to choose a default setting for format pasting.
Permalink (link directly to this tip). Added by Yolande, 29 Sep 2011
Formatting paragraphs with a hanging indent in Word 2010
A hanging indent is where the first line of a paragraph is not indented but all the other lines are. It is less frequently used but because of this, it could mean that your Word document stands out more. If you want it to have this different effect, then here's what you do,
Select the paragraph, go to the Home tab and double click the arrow icon in the lower right hand corner of the Paragraph pane. On the Indents and Spacing tab, use the ''Special'' drop down menu to select the ''Hanging'' option and then indicate the indentation level.
Permalink (link directly to this tip). Added by Yolande, 29 Sep 2011
Adjusting the font spacing in headings in Word 2010
Text space can be adjusted to ensure that a heading fits on a single line, rather than, for example, wrapping onto a second.
Select a line of text, right click and select Font from the context menu. The widths of the letters can be adjusted by selecting a new size from the scale drop-down menu and you can use the up and down arrows in the spacing section to expand or compress the space.
Permalink (link directly to this tip). Added by Yolande, 29 Sep 2011
Comparing 2 documents at the same time in Word 2010
Word allows you to open 2 files side by side, very useful when you want to compare them for whatever reason.
Simply open the documents that you want to compare and move to the View tab of the ribbon. Click the View Side by Side button and then click Arrange All. Press Synchronous Scrolling and you will be able to scroll through both documents at the same time.
Permalink (link directly to this tip). Added by Yolande, 29 Sep 2011
Move or hide shapes in a Word 2010 document
When you insert shapes in a Word document, the easiest way to move them around is to use the Selection Pane on the Drawing Tools tab on the Ribbon. This tab only appears when you're working with graphics. Or if a shape is hidden behind another shape, just select it from the list on the page and use the arrows to move it backwards or forwards.
Permalink (link directly to this tip). Added by Yolande, 29 Sep 2011
Insert Screen Clips in Word 2010
You can insert screen captures easily into a Word 2010 document by selecting Screenshot from the Insert tab. This launches a gallery of windows currently open and you can click one to insert an image of the window into your document. When you press Enter, the screen capture gets inserted automatically.
Permalink (link directly to this tip). Added by Yolande, 29 Sep 2011
Turn off the red and green correction lines in Word 2010
If you don't want Word to underline your spelling or grammatical mistakes in red and green when typing a document you can remove this function.
Go to File, then Options then Proofing and clear the check-box next to ''Check Spelling as you type.'' This gets rid of the red underlining. Then to remove the green lines check the box ''Mark grammar errors as you type.'' Done!
Permalink (link directly to this tip). Added by Yolande, 29 Sep 2011
Make Your Text Stand Out in Word 2010
If you want to make your Word 2010 document brighter, more colourful and more vibrant to look at then why not try using some text effects such as making your text glow.
Here's how,
Select the text then select the Home tab on the Ribbon, go to Font and select Text Effects, a menu will then pop up, select Glow then another menu will appear giving you various types of ''Glow''. If you want even more control over the type of ''Glow'' click Glow Options and you can tweak all you like until you reach the effect you want to make your document stand out.
Permalink (link directly to this tip). Added by Yolande, 22 Sep 2011
How to stop automatic hyperlinks in Word 2010
How frustrating is it when you are typing a website address in a document and Word converts it into a hyperlink? Here's how to stop Word doing this.
Select the File tab on the Ribbon
Click Options
Click Proofing
Click AutoCorrect Options
Click AutoFormat
Underneath Replace, uncheck the option Internet and network paths with hyperlinks
Click AutoFormat As You Type
Underneath Replace as you type, uncheck the option Internet and network paths with hyperlinks.
Permalink (link directly to this tip). Added by Yolande, 22 Sep 2011
Useful Word 2010 Hotkeys
Hotkeys will help you work faster and improve your productivity when using Word 2010, they are otherwise known as shortcuts. We have highlighted a few of them below.
(CTRL+SHIFT+A) Converts text to capital letters or vice versa
(CTRL+SHIFT+G) Displays the Word Count dialog box
(CTRL + B) Bold Text
(CTRL + I) Italic Text
(CTRL + U) Underline Text
(F12) Save As
Permalink (link directly to this tip). Added by Yolande, 22 Sep 2011
How to Adjust the Line Spacing in Word 2010
To change the line spacing in a Word document, you can apply a Quick Style set.
1) Click Change Styles on the Home tab
2) Go to Style Set and point your cursor to the various style sets
3) You will see how the line spacing changes from one style to the next
4) When you spot a spacing you want, click the name of the style set
Permalink (link directly to this tip). Added by Yolande, 22 Sep 2011
Numbering your pages in Word 2010 - Starting with 1 on a different page
If you want to number your pages and have number 1 on a different page than the first page, here's what you do:
1) Add a section break before the page where you want to begin numbering.
2) Click at the beginning of the page where you want to begin numbering.
3) On the Page Layout tab, click Breaks.
4) Under Section Breaks, click Next Page
5) Double-click in the header area or the footer area which will open the Header and Footer tab
6) Under Tools, click Link to Previous to turn it off
7) Follow the on-screen instructions
Permalink (link directly to this tip). Added by Yolande, 22 Sep 2011
Create an Envelope in Word 2010
If you want to create envelopes to send letters out to customers or invitations, the most simple way to do this is:
1) Click Envelopes (in the Create group on the Mailings tab)
2) Either type or insert an email address in the Delivery address box
3) If you want to include a return address, then type this address in the Return address box
4) Next insert an envelope in the printer and click Print.
Permalink (link directly to this tip). Added by Yolande, 22 Sep 2011
How to Add a Drop Cap in Word 2010
What is a Drop Cap?
A Drop Cap is a way of enlarging the font of the first letter of a new paragraph.
And here's how you do it:
Click in the paragraph, then click the Insert tab on the Ribbon, select the option Drop Cap and this will bring up a list of choices so you can choose the style you want.
Permalink (link directly to this tip). Added by Yolande, 21 Sep 2011
What are Section Breaks and How do we Insert them in Word 2010?
Section Breaks come in use when you want to change the layout of a Word page, for example, maybe you want to change it from portrait to landscape or separate a document into sections to make it easier to number the pages or maybe you want to have a two column layout rather than a single column.
So, to do this, you need to click on the section where you want the section break to be inserted or highlight a whole section of the document. Then click the Page Layout tab which you will find on the Ribbon. Here you will find the Page Setup option, select Breaks and it will give you the different types of breaks.
Permalink (link directly to this tip). Added by Yolande, 21 Sep 2011
Zooming in and out Word 2010
Did you know you can easily zoom in and out of a page in Word 2010 using the Zoom Slider?
This allows you to zoom in and out by simply dragging the slider backwards or forwards or clicking anywhere on the scale between the plus and minus symbols.
Permalink (link directly to this tip). Added by Yolande, 16 Sep 2011
What use is the Status Bar in Word 2010
Do you know what the status bar is used for in Word 2010?
The Status Bar provides information about the current document including:
Page number in document: indicates number of pages in the document the number of the current page (i.e. the page in which the cursor is located at that point in time)
Number of words in document: shows the total number of words used in the current document. If you want to know how many words there are in a section, then highlight that section and look at the word count again.
Permalink (link directly to this tip). Added by Yolande, 16 Sep 2011
How to Format Text in Word 2010
To format text in Word 2010, first, select the text to be formatted, go to the Home tab where you will see groups such as Font, Paragraph or Styles. You will also find that the Mini Toolbar appears above the text when you select it or when you right click text. This gives you easy access to popular formatting tools such as Font, Size, Bold and Italic etc.
Permalink (link directly to this tip). Added by Yolande, 16 Sep 2011
Inserting Page Numbers in Word 2010
To insert page numbers into your Word 2010 document, you need to click on the Insert tab which displays the Header and Footer group. Click on Page Number. Choose where you want to position your page numbers and once you have done this, you can select from a list, the style of the page number, i.e it can be inserted in different shapes.
Permalink (link directly to this tip). Added by Yolande, 16 Sep 2011
What is the Ribbon used for in Word 2010
In Word 2010, the Ribbon cleverly replaces the drop down menus and toolbars from previous versions of Word. So it allows easy and more visible
access to options which were previously hidden in various menus.
The ribbon is made up of: Tabs, Groups and Commands. When you select a tab you
will see that the ribbon will change to show groups and commands which are relevant to the activity covered by that tab.
Permalink (link directly to this tip). Added by Yolande, 16 Sep 2011
Close a Document
Word opens multiple documents in multiple windows. Press CTRL+F4 (Function 4 key) or ALT+F4. to Close a document.
(There is no way to turn this feature off) So unlike other programs there is no difference between CTRL+F4 and ALT+F4, unless you have just one document open. CTRL+F4 closes just the document ALT+F4 closes both the document and Word.
Permalink (link directly to this tip). Added by Pete, 26 Feb 2007
Open Page Setup Quickly
Heres a quick way to open the Page Setup dialog box; Double-click the gray area of the ruler... If the ruler is not shown Menu command View /Ruler to switch it on or off. Note: Try not to Double-click the tab markers.
Permalink (link directly to this tip). Added by Pete, 26 Feb 2007
Print Two pages on one horizontal sheet
1. Choose File Page Setup, select the Margins tab.
2. In the Page Setup dialog box, enable the 2 pages per sheet check box, the Preview window shows the new layout.
3. Select Paper Size Tab, under Orientation, select Landscape. Again the preview window shows the effect of that selection.
4. Click OK, the result will be two pages printed on one sheet of landscape paper with normal margins, headers and footers. (Ideal for booklets)
Permalink (link directly to this tip). Added by Pete, 26 Feb 2007
Table Headers on Subsequent Pages
To make sure that your tables if they carry on to subsequent pages have a Table header on each page.
Select the rows at the top of the table which you would like to repeat on subsequent pages, select Table, Heading Rows Repeat. Note this does not work if you insert a hard page break (CTRL+Enter)
Permalink (link directly to this tip). Added by Pete, 26 Feb 2007
Some Obscure Keyboard Commands
Keyboard shortcuts can speed up your usage of Word; here are a few useful but obscure examples. (ST)= Select/Highlight the Text before actioning the Keyboard command.
1. Case Rotate - (ST) Shift+F3
2. All Capitals - (ST) CTRL+Shift+A
3. Double Underline - (ST) CTRL+Shift+D
4. Create Hidden Text (Does not Print- (ST) CTRL+Shift+H
5. Create Small Caps from Lower Case - (ST) CTRL+Shift+K
6. Underline single words only - (ST) CTRL+Shift+W
7. Return all text to Normal Style - (ST) CTRL+Shift+Z
Permalink (link directly to this tip). Added by Pete, 26 Feb 2007
Close All Documents
Want to close all open Documents/Workbooks (yes it works in Excel too) without closing the program?
Shift+Click on the File menu gives you a hidden command; Save All...
Permalink (link directly to this tip). Added by Pete, 26 Feb 2007
Inches to Centimenters and Back
Set up in inches and want to work in centimeters or the other way round?
Select Tools, Options and choose the General Tab, click the drop-down arrow next to the text box displaying 'Inches' and choose Centimeters. Note there are two other options Picas and Points these are Printer's terms, (72 points = 1 inch in printed size.)
Permalink (link directly to this tip). Added by Pete, 26 Feb 2007
Perfect Square or Circle
From the Drawing Toolbar select the Rectangle or the Oval buttons, drag in your document holding the Shift key down, this will create a Square or Circle, Note: Shift key and Line/Arrow Button will create a Horizontal line or Arrow.
Permalink (link directly to this tip). Added by Pete, 26 Feb 2007
Move Toolbar buttons
In both Word and Excel you can Move Toolbar buttons to a different position or even delete them from the toolbar by pressing the ALT key and then dragging them to a new position, Note: dragging them off the toolbars completely will delete them.
To replace/repair them; View, Toolbars, Customise, Select Toolbars tab, select Toolbar to repair and click Reset button, Click OK.
Permalink (link directly to this tip). Added by Pete, 26 Feb 2007
Insert Page Breaks
In Word you shouldn't repeatedly press the "Enter" key to force a page break. This will always cause problems
To insert a Page Break use:
Ctrl+Enter OR
Open the Insert menu and select Page Break
Permalink (link directly to this tip). Added by Carlos, 8 Jan 2007
Create Blank Lines in Lists
If you in the middle of writing a numbered or bulleted list you may want to insert a blank line between the points to make the list more readable. To do this:
While in the middle of typing a list:
Press Shift+Enter and your cursor will stay in the list and move down a line without inserting another bullet or number.
Press Enter and a new bullet or number will form.
This can be useful in case your lists contain items several sentences long, as blank lines between the items may make your lists more readable.
Permalink (link directly to this tip). Added by Carlos, 8 Jan 2007
Remove 'Getting Started' Pane
When you start Microsoft Word 2003 a "Getting Started" pane appears to the right of the new document window.
It contains several options such as "Connect to Microsoft Office Online", "Get the latest news about using Word" and a list of your most recently accessed documents. Though useful to some, others may find it annoying.
The following steps allow you to remove the "Getting Started" pane.
1. Choose Tools then Options
2. In the Options dialog box select the View tab
3. Uncheck Startup Task Pane
4. Click OK to close the dialog box.
Permalink (link directly to this tip). Added by Carlos, 8 Jan 2007
Save Multiple Documents
If you have two or more documents open at a time but you don't want to go through the rigmarole of saving them one at a time then you can close or save them all in one go.
Hold down the Shift key and go to the File menu
Two new commands, Save All and Close All appear
One click and all of your open documents will be saved or closed.
Permalink (link directly to this tip). Added by Carlos, 8 Jan 2007
Removing unused toolbar buttons in Word
Are there buttons on your Word toolbars that you never use? Remove them from the toolbar by doing the following:
1. Go to Tools - Customise - Commands.
2. Select the toolbar button you wish to remove, then use your mouse to drag and drop the button into the Word window. When you release your finger from the mouse, the button will disappear.
Permalink (link directly to this tip). Added by Amanda, 19 Dec 2006
Reset Word toolbars to default settings
If you find any of your toolbars in Word have changed (i.e. they are missing or have extra buttons) then you can reset them to their defaults.
1. Go to Tools - Customise.
2. Select the Toolbars tab.
3. Select (highlight) the name of the toolbar you wish to reset, then click the Reset button on the right.
4. Close the dialogue box.
Permalink (link directly to this tip). Added by Amanda, 19 Dec 2006
Remove formatting quickly in Word
Want to remove formatting from text in Word? Select the text and use Ctrl + spacebar to remove formatting.
The selected text is formatted to the Normal style for the document.
Permalink (link directly to this tip). Added by Amanda, 19 Dec 2006
Shortcut keys to show non-printing characters
The Show/Hide button can be used in Word to show non-printing characters in your document.
The shortcut keys for revealing non-printing characters are Ctrl + Shift + the 8/* button above the alpha keys on the keyboard.
Holding down the same combination of keys hides non-printing characters again.
Permalink (link directly to this tip). Added by Amanda, 19 Dec 2006
Print Word documents without opening them first
Here's a fast way of printing a Word document from Windows Explorer/My Computer.
Go to the location where the document is saved on your computer, then right-click on the icon next to the document and select Print from the menu.
The document will automatically open, print and close itself.
Permalink (link directly to this tip). Added by Amanda, 19 Dec 2006
Using Styles to create a header or footer.
Write your main title for the following pages in your document, i.e. Chapter 1, and apply a style to this title (Heading1 perhaps). Open your header using View-Header and Footer. Next choose Insert-Field and select the field named Styleref. In the next column headed "Style Name" select the style name that you applied to your main title. (Heading1 perhaps). Then press "OK". Your Header will now read Chapter 1 and will do so until you type in your next title i.e.Chapter 2 and apply the same style again to that new title.
Permalink (link directly to this tip). Added by Phil, 28 Nov 2006
Changing default folder location for opening and saving
If you are always opening documents from and/or saving documents to a specific location that is not My Documents, save time by setting this folder as the default for opening files from and saving files to.
Here's how:
1. Go to Tools - Options.
2. Select the File Locations tab.
3. Under File Types, select Documents.
4. Use the Modify dialogue box that appears on your screen to navigate to the folder you wish to set as your default.
5. Select the folder, click OK, and click OK again.
You have now changed the default folder for opening and saving documents.
Permalink (link directly to this tip). Added by Amanda, 26 Nov 2006
Using multi-level numbering in Word
How do you create a numbered list using more than one numbering style (for example, 1 then a, b, c, d then 2 a, b, c, d and so on)?
What you need to use in order to use different numbering formats in the same list is something called Outline Numbering. Here's how:
1. Go to Format - Bullets and Numbering.
2. Select the 'Outline Numbered' tab.
3. Select the numbering style you wish to use from the options provided (note: even if there is not an exact match to the numbering system you wish to use, select the closest one, then click the Customise button in the bottom right corner to make changes to the appearance of the numbering).
4. Click OK.
To apply numbering:
1. Click next to the line or paragraph you want to apply numbering to, and hit the Automatic Numbering button on the formatting toolbar.
2. To change the level of numbering (e.g. to move from '1' to 'a') click the Increase Indent button or use the Tab key.
Clicking on the Decrease Indent button, or using Shift + Tab changes the numbering in the opposite direction (e.g. moves from 'e' to '2').
Permalink (link directly to this tip). Added by Amanda, 26 Nov 2006
Side by side comparison in Word
By using the Compare Side by Side feature in Word, you can compare the content of two documents easily.
Here's how:
1. Open the two documents you wish to compare.
2. Go to Window - Compare Side by Side.
This will allow you to see both documents on your screen and scroll both simultaneously.
Permalink (link directly to this tip). Added by Amanda, 26 Nov 2006
Get sorted - sorting text in Word
Word's Sort feature will automatically redisplay text or numbers in ascending or descending order.
The Sort feature can be found under the Table menu in Word, although it can be used on text or numbers outside of tables as well.
To sort text in your document:
1. Highlight (select) the portion of text you wish to sort.
2. In the
Permalink (link directly to this tip). Added by Amanda, 26 Nov 2006
Now you see it, now you don't - hidden text in Word
Did you know you can choose to temporarily hide text in a Word document? The text is still part of the document, but it won't appear on screen unless you choose to have it displayed.
Here's how:
1. Highlight (select) the text you wish to hide.
2. Go to Format - Font.
3. In the Effects section of the Font dialogue box, tick 'Hidden'.
4. Click OK.
The portion of text you have chosen to hide should no longer be visible on your screen, unless you have the Show/Hide button turned on.
If you can see the hidden text in your document, and you haven't got the Show/Hide button turned on then:
1. Go to Tools - Options - View.
2. Under the 'Formatting marks' section, deselect Hidden text.
5. Click OK.
Permalink (link directly to this tip). Added by Amanda, 26 Nov 2006
Move your cursor quickly to its previous position
Use these shortcut keys to quickly move your cursor back to its previous position in a Word document (particularly handy if you are working in a long document).
Hold down Ctrl + Alt + Z (or Command Option + Z on the Apple) to automatically move your cursor back to its previous position. You can use these keys more than once and Word will keep moving your cursor back to where it has been previously.
Permalink (link directly to this tip). Added by Amanda, 26 Nov 2006
Shortcut for getting back into recently opened files
To get into recently opened files without using your mouse, hold down Alt + F to open the File menu.
Recently opened files are listed down the bottom of the File menu - type in the number next to the file you wish to open and it should appear on your screen.
Permalink (link directly to this tip). Added by Amanda, 26 Nov 2006
Create bullets or numbering without pressing a button!
If you want to create a bulleted or numbered list in Word, you can do so without using the bulleting or numbering buttons on the toolbar.
Here's how:
To start a bulleted list:
Type in an asterisk (*) or a hyphen (-) followed by a space then your text and press Enter.
The asterisk or hyphen should convert to a bullet point, and a second bullet point should appear next to your cursor position.
Creating a numbered list:
Type in 1. or 1) followed by a space then your text. When you press the Enter key, Word will convert this to an automatically numbered list. The number 2 will automatically appear next to where your cursor is positioned on the page.
Permalink (link directly to this tip). Added by Amanda, 26 Nov 2006
Change measurement units in Word
You might find that a computer you are working on is displaying measurements for margins, indents, tabs etc in units other than what you would prefer to use.
You can change measurement units by:
1. Going to Tools - Options.
2. Selecting the General tab.
3. Selecting the desired measurement units from the Measurement Units dropdown list.
4. Clicking OK.
Permalink (link directly to this tip). Added by Amanda, 26 Nov 2006
Disable screen tips (yellow boxes) in Word
You may notice when working in Word that occassionally you will get little yellow boxes appearing on your screen in response to either hovering your cursor over a button, or typing particular words or numbers into your document. These are called screen tips.
If you find the screen tips distracting, you can disable them by:
1. Going to Tools - Options.
2. Selecting the View tab.
3. Removing the tick to the 'ScreenTips' check box under the 'Show' section.
4. Clicking OK.
Permalink (link directly to this tip). Added by Amanda, 26 Nov 2006
Make screen tips (yellow boxes) more useful
Make screen tips (the yellow boxes that appear on your screen) more useful by getting them to display relevant shortcut keys.
Here's how:
1. Go to Tools - Customise.
2. Select the Options tab.
3. Select (tick) the 'Show Shortcut Keys in ScreenTips' option.
4. Click Close.
Permalink (link directly to this tip). Added by Amanda, 26 Nov 2006
Turn Format Painter on once and use multiple times
The format painter tool provides a quick and easy way to copy formatting from one piece of text to another in Word.
The only problem is that if you click the Format Painter once to turn it on, you can only click and drag over a single piece of text; then the Format Painter turns itself off automatically.
If you want to copy formatting to more than one piece of text, double-click the Format Painter - this way you will be able to copy formatting to multiple pieces of text.
When you have finished using Format Painter, press the Esc key or click on the Format Painter button once to turn it off.
Permalink (link directly to this tip). Added by Amanda, 25 Nov 2006
Find out all Word's shortcut keys
Want to learn more Word shortcut keys?
Here's how to you can find more shortcut key combinations:
1. Look up shortcuts in Help - this should bring up a link to the Keyboard Shortcuts topic.
2. Word has a built-in macro that you can run which will produce a list of all Word's shortcut keys that you can then print.
To access the macro, go to Tools - Macro - Macros. Use the dropdown arrow next to Macros in: to select Word commands.
Scroll down the list under Macro names and select ListCommands, then click Run.
Click OK. A document listing shortcut keys should be generated for you, which you can print for future reference.
Permalink (link directly to this tip). Added by Amanda, 25 Nov 2006
Change paragraph position quickly
Here are some handy shortcut keys for rearranging paragraphs in your document.
Simply click anywhere in the paragraph you wish to reposition; then hold down Shift + Alt then use the Arrow Up or Arrow Down key depending on which direction you want to move the paragraph in (up or down).
The paragraph will move up or down one paragraph at a time.
Permalink (link directly to this tip). Added by Amanda, 24 Nov 2006
Use Paint Brush to do Multiple Formating in Word
To copy a format from one piece of text in Word to multiple words or paragraphs
1. Select the word with the format that you want to copy
2. Double-click on the paint brush icon on the Toolbar
When you move to the word/paragraph where you want to paste the format you will notice that a paint brush follows the cursor.
Paste the format to all the words and paragraphs you need to format.
When finished go back to the paint brush on the Toolbar and single click on it to deactivate the function.
Permalink (link directly to this tip). Added by Carlos, 24 Nov 2006
Reduce file sizes for Word documents
By default, Word will have a 'Fast Save' option enabled in its settings.
Having this option enabled does not really provide any advantage in terms of quicker save times; and it can help contribute to a larger file size as nothing is ever deleted from the document (to the computer's way of thinking).
Fast saves can be disabled to going to Tools - Options - Save then unchecking 'Allow fast saves'and clicking OK.
Saving is done in the normal fashion (Save button or Ctrl + S) and you shouldn't notice much of a difference in the amount of time Word takes to perform the save(if any).
Permalink (link directly to this tip). Added by Amanda, 24 Nov 2006
Assign shortcut keys to styles
If you're a fan of using styles, you can create your own shortcut keys to apply styles quickly.
Go to Tools - Customise, then to the Options tab. Click on the Keyboard button on this tab.
Scroll down the list displayed on the left, until you see Styles. Click on Styles to select it, then you will see a list of styles currently available for use on the right.
If a style you wish to assign a shortcut key to does not appear in the list on the right, close out of the dialogue box, apply the style, then follow the steps above again - you should then see the style listed.
Enter your shortcut key combination in the 'Press new shortcut key' box. If the shortcut keys selected are already assigned to another function in Word, it will be displayed in the box.
If you want to overwrite the existing function for the shortcut keys you have chosen, click Assign.
If you wish to assign a unique set of shortcut keys, use Backspace to remove the shortcut keys you have typed in; then try typing in another key combination. Click Assign when you have a key combination you are happy with.
Permalink (link directly to this tip). Added by Amanda, 24 Nov 2006
Using the Find feature outside the Find dialogue box
To access the Find dialogue box, press the F5 key. Type in the word you want to find in the document - the first instance of this word in the document will be highlighted.
To find further occurences of the word in the document, you can actually Cancel out of the Find dialogue box.
Once you do this, the two double-arrow buttons at the bottom of the scroll bar on the right of your screen will have turned blue. You can use the double-arrow buttons to jump between instances of the word in the document.
Permalink (link directly to this tip). Added by Amanda, 24 Nov 2006
Making the first letter of a document bigger (drop caps)
Making the first letter of a document bigger than the other text around it gives a document a more 'story-book' look.
To achieve this effect:
1. Click to the left of the first word in the document.
2. Go to Format - Drop Cap.
3. Choose the Dropped option (middle of the three options at the top of the Drop Cap dialogue box).
4. Choose the font for the dropped cap and select how many lines it should 'drop down' in the paragraph (effectively, the height of the letter in lines).
5. If you would like to create a gap between the dropped cap and the text around it, use the Distance from Text option to achieve this.
6. Click OK.
To make adjustments to the dropped cap, simply click inside the frame that appears around the letter, and go to Format - Drop Cap again.
Permalink (link directly to this tip). Added by Amanda, 24 Nov 2006
Change the Print button so it brings up the Print dialogue box
If you want to bring up the Print dialogue box to check your print settings when you hit the Print button, do the following:
1. Right-click on the toolbar that displays the Print button.
2. Select Customise.
3. Click on the Print button on the toolbar to select it, then hold the left mouse button down and drag the button towards the screen below. The button should come off the toolbar.
4. In the Customise dialogue box on your screen, select the Commands tab.
5. Select File from the Categories list, and then locate the Print... icon (looks like the normal Print button, but the word Print has three dots following it).
6. Click on the Print... icon to select it, then use your left mouse to drag and drop the icon onto the toolbar at the top of the screen.
7. Close the Customise dialogue box.
Permalink (link directly to this tip). Added by Amanda, 24 Nov 2006
Shortcut keys for creating tables
There are shortcut keys you can use in Word in order to create tables.
Simply typing +-+ (plus symbol, minus symbol then plus symbol without any spaces between them), then pressing Enter creates one cell in a table.
So for example, if you require a table with three columns you would type +-+ three times with no gaps and press Enter.
Need more rows? Just click in the last cell in the table and press the Tab key.
Permalink (link directly to this tip). Added by Amanda, 24 Nov 2006
Creating perfectly symmetrical shapes
Are you a perfectionist when it comes to drawing shapes in Word?
If you hold down the Shift key whilst drawing a shape from the Drawing toolbar, you can create perfectly symmetrical circles and squares; and perfectly straight lines.
Permalink (link directly to this tip). Added by Amanda, 24 Nov 2006
Printing specific sections of your document
If your Word document contains sections and you want to print one specific section, you can do so by going to File - Page Setup, then entering the number of the section preceded with an 's' in the Pages box (e.g. entering s2 in the Pages box would print just section 2). Then click OK to print.
Permalink (link directly to this tip). Added by Amanda, 24 Nov 2006
Selecting objects from behind text
If you are working with an image in Word that you have chosen to send behind the document text, it can be difficult to actually select the image once it is positioned behind text.
To get around this you can click the 'Select Objects' (white arrow) button on the Drawing toolbar. This should make it easier to select the image.
Once you have finished manipulating the image, click on the 'Select Objects' button again (or press the Esc key) to be able to work with text in the document again.
Permalink (link directly to this tip). Added by Amanda, 24 Nov 2006
Edit Word documents in Print Preview
Did you know you can edit your Word documents while in Print Preview?
Simply click the Magnifying glass button the Print Preview toolbar at the top of the screen to be able to click and type into your document.
Permalink (link directly to this tip). Added by Amanda, 23 Nov 2006
Change an AutoShape to another shape quickly
Having drawn and formatted an AutoShape, you can quickly change the existing shape to a different one while still preserving the formatting changes you made. Follow these simple steps:
1. Click on the shape you want to change (to select it).
2. Click on the Draw button on the drawing toolbar.
3. Select Change AutoShape.
4. Click on the AutoShape that you wish to change the existing shape into.
Permalink (link directly to this tip). Added by Amanda, 23 Nov 2006
Import Web page text without its formatting
Frequently when text is imported into a Word document using a standard copy and paste, all the formatting from the Web page is brought over into the Word document too - which can look strange and lead to time consuming reformatting of the text.
Instead of using a standard Paste, try copying the Web page text; then go to Edit - Paste Special on the menu bar.
Select the Unformatted text option and click OK to bring over just the text from the Web page without all the formatting.
Permalink (link directly to this tip). Added by Amanda, 23 Nov 2006
Remove document formatting quickly
Ever opened a document where the formatting is terrible; only then to spend hours removing it all?
You can quickly remove all the formatting that has been applied to a document by going to Edit - Clear - Formats. This saves you from having to manually remove all the formatting yourself.
Permalink (link directly to this tip). Added by Amanda, 23 Nov 2006
Find out what formatting has been used quickly
You can quickly find out what formatting (text, paragraph and section) has been applied to any text or paragraph in your document simply by going to Format - Reveal Formatting on the menu bar. The shortcut keys for this are Shift + F1.
You can use Reveal Formatting to compare the formatting applied to two different paragraphs or pieces of text as well.
Permalink (link directly to this tip). Added by Amanda, 23 Nov 2006
Hyperlink to a specific part of a Document
Step 1. To create a Bookmark select your object or location you would like to Bookmark to and use Insert menu, Bookmark.... In the dialog box, name your bookmark, be sure not to use any spaces in your bookmark name. Click Add button.
Step 2. Go to the location where you woud like to add your hyperlink ie. index page.
Insert, Hyperlink..... Be sure under Link to: (on the lefthand side of your dialog box) select "Place in this document". Then from the middle area click expand button if necessary to view all bookmarks and select the one you want.
Step 3. Edit the text you want as your hyperlink up the top and add a screen tip if so desired.
Permalink (link directly to this tip). Added by Orok, 23 Nov 2006
Change the default font in Word
The default settings for all new documents created in Word are stored in the Normal template, Normal.dot.
To change the font for the Normal template, start a new document then go to Format - Font.
Change the font settings to reflect the font and font size you would like to use in future in most or all of your documents.
Click the Default button in the bottom left-hand corner of the Font dialogue box. Click Yes when the message associated with the font change appears on your screen.
You have now changed the default font for all new documents created from this point forward.
Permalink (link directly to this tip). Added by Amanda, 23 Nov 2006
Keeping words together in the same line
Word will automatically wrap text itself to create new lines.
You can force Word to keep words together when they are separated by either spaces or hyphens by creating non-breaking spaces or non-breaking hyphens.
To create a non-breaking space, use Ctrl + Shift in conjunction with pressing the spacebar.
To create a non-breaking hyphen, use Ctrl + Shift in conjunction with pressing the hyphen key.
Non-breaking spaces or hyphens will not split between lines.
Permalink (link directly to this tip). Added by Amanda, 23 Nov 2006
Copyrights and trademarks
Word has shortcut keys you can use to quickly enter copyright, registered trademark or trademark symbols in your text:
- Alt + Ctrl + C = copyright symbol
- Alt + Ctrl + R = registered trademark
- Alt + Ctrl + T = trademark
Permalink (link directly to this tip). Added by Amanda, 23 Nov 2006
Save all open Word documents at once
In a hurry to save all your open documents?
Simply hold down the Shift key while clicking on the File menu - a Save All option should appear in the menu. Click Save All to save changes to all open documents.
Permalink (link directly to this tip). Added by Amanda, 23 Nov 2006
Making Word file sizes smaller
Word document file sizes can get rather large, particularly when a lot of graphics are inserted into a document.
You can significantly reduce the size of a Word file by opening the document, selecting all the contents (Ctrl + A), then hold down Ctrl + Shift + F9. Then resave the document (saving with a new filename will allow you to be able to compare the file size of this document with the original).
Permalink (link directly to this tip). Added by Amanda, 23 Nov 2006
Realign text quickly
There are shortcut keys you can use to quickly realign text in Word:
- To center-align,: Ctrl + E
- To left-align: Ctrl + L
- To right-align: Ctrl + R.
Simply click inside the paragraph you wish to realign and use the appropriate shortcut keys.
Permalink (link directly to this tip). Added by Amanda, 14 Nov 2006
View your document in two different ways simultaneously
It is possible to see the same Word document in two different views on your screen at the same time.
Go to Windows-Split. A horizontal line will appear on your screen - simply click to create a split screen where you can see the same document twice. Then change the view in one of the split screen areas - you can now see the same document in two different views.
To remove the split screen, go to Window-Remove Split.
Permalink (link directly to this tip). Added by Amanda, 14 Nov 2006
Quickly shift a row in a table
Here are some really handy shortcut keys for rearranging rows in a table.
By highlighting a row and using:
- Alt+Shift+Up arrow: you can move a row up in the table.
- Alt+Shift+Down Arrow: you can move a row down in a table.
Permalink (link directly to this tip). Added by Amanda, 14 Nov 2006
Autonumbering in Word
The Auto Numbering feature in Word can be both useful (when you want it to work) and annoying when you don't.
When you begin a list by typing 1 then press the space bar or tab key, and type in text, Word will automatically change the paragraph to a numbered list when the ENTER key is pressed. This will mean that the next paragraph is automatically numbered as 2.
If you do not want Word to continue sequentially numbering any following paragraphs, you can turn off Auto Numbering. To do this, go to Tools-Auto Correct Options. In the Auto Correct dialog box, click the "Auto Format As You Type" tab. Deselect the "Automatic Numbered Lists" checkbox, then click OK to close the box.
To turn Auto Numbering back on, go back into Tools-AutoCorrect Options and recheck the "Automatic Numbered Lists" option.
Permalink (link directly to this tip). Added by Amanda, 13 Nov 2006
Changing case
Sometimes, you're typing along and don't realize that you have left on or accidently pressed the Caps Lock key. Or maybe you have typed a paragraph in all caps then decide you would prefer to have it in title case or lower case.
Word provides you with several ways of changing case quickly:
1. You can change case by selecting the text and going to Format-Change Case. You can then choose from a variety of different formats including uppercase, lower case, sentence case, toggle case, and title case.
2. The keyboard can be used to change case. Select the text then use Shift key + F3 (function key) to cycle through the options (lower case, sentence case and all caps).
3. Word has an AutoCorrect feature that corrects accidental use of the caps lock key for you. You can find this feature under Tools-AutoCorrect Options. The "Correct accidental use of the cAPS lOCK key" should be checked.
Permalink (link directly to this tip). Added by Amanda, 13 Nov 2006
Using the Ctrl key
Using the Control (Ctrl) Key in conjunction with other editing keys can provide you with some editing shortcuts.
- Use Ctrl in conjunction with the Left or Right Arrow keys to move your cursor one word at a time.
- Use Ctrl in conjunction with the Delete key to delete one word at a time to the right of the cursor position.
- Use Ctrl in conjunction with the Backspace key to delete one word at a time to the left of the cursor position.
- Use Ctrl in conjunction with Page Up or Page Down keys to scroll one page up or one page down at a time.
- Use Ctrl in conjunction with the Enter key to create a new page in the text from where the cursor is positioned. This inserts a page break.
Permalink (link directly to this tip). Added by Amanda, 13 Nov 2006
Move your cursor quickly to your last editing position
If you open an existing document in MS Word, the flashing cursor (insertion point) is automatically appears at the start of the text on the first page.
This can be frustrating when working on a long document with many pages.
Instead of having to scroll through the document to the location where you were last typing and clicking to move the flashing cursor, wouldn't it be great to get Word to pick up right where you left off?
The good news is, you can! Immediately after you open the document, hold down the Shift key and tap the F5 key.
Word will move the flashing cursor to the exact point where you left off last time you saved and closed the document - whether it was at the end of the document or some point in the middle.
Permalink (link directly to this tip). Added by Amanda, 13 Nov 2006
Changing line spacing in Word
To change line spacing in your document, highlight the text you wish to apply line spacing to, and go to Format-Paragraph.
Default line spacing in a document is single. In the Paragraph dialogue box, you can choose to apply 1.5, double, at least, exactly, or multiple line spacing.
- 1.5 is one and a half spaces (shorcut keys: Ctrl + 5).
- Double is two spaces (shortcut keys: Ctrl + 2).
- At least allows you to specify minimum spacing, the actual spacing may increase.
- Exactly allows you to set an exact point size for the spacing.
- Multiple allows you to increase or decrease spacing by a specified percentage (e.g. 1.25 or 125% is somewhere between single spacing and 1.5 spacing).
- Ctrl + 1 changes back to single line spacing.
Permalink (link directly to this tip). Added by Amanda, 13 Nov 2006
Type Out a Table
Tables can be created by simply typing out a string of PLUS SIGNS (+) and MINUS SIGNS (-).
First start the row with a PLUS SIGN (+) and then type MINUS SIGN (-) until you have the column width you want. To add a new column type PLUS SIGN (+) again. When you're done type a final PLUS SIGN (+) and press ENTER.
Word turns your text into a table. To add more rows to your table, move to the last cell in the table and press TAB.
Ensure to turn on the AutoFormat feature in Word.
That is, on the Tools > AutoCorrect menu. Select the AutoFormat As You Type tab and select the Tables check box.
Permalink (link directly to this tip). Added by Orok, 13 Nov 2006
Changing Case quickly
Press SHIFT + F3
Permalink (link directly to this tip). Added by Martin, 25 Oct 2006
Large Icons on toolbar
You can make the buttons on your toolbars bigger by going to Tools / Customize / Options / select Large icons.
Permalink (link directly to this tip). Added by Martin, 25 Oct 2006
Turning on Track changes quickly
At the bottom of the screen is the status bar letting you know where you are on a page, but there is a TRK button which if double clicked turns on track changes.
Permalink (link directly to this tip). Added by Martin, 25 Oct 2006
Reviewing pane for track changes quickly
The quickest way to turn on the track changes reviewing pane is to RIGHT CLICK the TRK button on the status bar.
Permalink (link directly to this tip). Added by Martin, 25 Oct 2006
Options for Track Changes quickly
The quickest way to change the options is to RIGHT CLICK the TRK button on the status bar.
Permalink (link directly to this tip). Added by Martin, 25 Oct 2006
Showing all menu items
If you go into a pull down menu you usally find that you get a selection of items(this is the default) or sometimes everything. If you only get a selectiopn you have to go to the double arrows at the bottom of the menu and click it to get all of the hidden items.
To turn this off so that you always get everything, go to Tools / Customize / Options Tab / "Always show full menus". Make sure there is a tick in the box and you will always have every item.
Permalink (link directly to this tip). Added by Martin, 25 Oct 2006
Using the status bar in Word
The status bar (the grey area at the bottom of the Word screen) tends to be underutilised as most people are not familiar with what it can be used for. Here are a shortcuts that can be accessed through the status bar:
Double-click the page number or section number on the status bar to open the Find and Replace feature.
Double-click REC to stop recording a macro.
Double-click TRK to turn Track Changes on or off.
Double-click EXT to turn extension mode on or off when selecting text.
Double-click OVR to turn off Overtype mode. Overtype is where you type and the text in front of your cursor gets replaced by the text you are currently typing, one character at a time. This usually gets turned on accidently when the Insert key is inadvertently pressed.
Double-click Language to change the Language format to something different.
Double-click the Spelling and Grammar Status icon to begin fixing spelling or grammatical errors.
Permalink (link directly to this tip). Added by Amanda, 24 Oct 2006
Controlling the appearance of the Styles task pane
Do you find it confusing when all the manual formatting changes you make to text in your document keep getting listed in your styles task pane?
You can change the settings in Word to stop this from happening.
1. Go to Tools - Options.
2. Select the Edit tab.
3. Remove the tick from the check box next to the 'Keep track of formatting' option.
Now the styles task pane should only list styles that are being used or are available for use in your documents.
Permalink (link directly to this tip). Added by Amanda, 24 Oct 2006
Displaying tables in columns
How do you display two tables adjacent to each other on a page that has two columns?
1. Insert two tables as you normally would.
2. Adjust column widths in each table so that the total width of each table is less than half the width of the page.
3. Highlight both tables.
4. Click the Columns button (on the Standard toolbar), then select 2 Columns.
Permalink (link directly to this tip). Added by Amanda, 24 Oct 2006
Change bullets and numbering quickly
To quickly change the formatting of bullets and numbering without having to go through the Format menu, hold your cursor directly on top of one of the bullets or numbers in your list and double-click.
Permalink (link directly to this tip). Added by Amanda, 24 Oct 2006
Align Shapes in Your Word Document Using Gridlines
When drawing shapes in Microsoft Word, in can be useful to turn on the drawing grid to make it easier to align various shapes with each other. To bring up gridlines on your document:
1. Check to see if the Drawing toolbar is showing on your screen - you can check by going to View - Toolbars and see if Drawing is ticked or not. If it is not ticked, then click on the word 'Drawing' to get the toolbar showing on your screen.
2. On the Drawing toolbar, click Draw on the left hand side.
3. Select Grid.
4. Select the Display gridlines on screen check box.
Permalink (link directly to this tip). Added by Amanda, 24 Oct 2006
How to add the Euro sign
To add the euro sign in Microsoft Word, hold down the CONTROL and AlT keys and press the letter E
Permalink (link directly to this tip). Added by Meenesh, 24 Oct 2006
Changing text to subscript
If you are working with text and numbers and want to convert the chemical symbol for water H20 so that the 2 is lowered, you can highlight the number 2, click on Format-text and check on the Subscript box
Permalink (link directly to this tip). Added by Meenesh, 24 Oct 2006
changing characters to superscript
If you are working with text and numbers and want to use metered square as in 4m3 you can highlight the number three, click on Format and Font and click on the Superscript check box.
Permalink (link directly to this tip). Added by Meenesh, 24 Oct 2006
Autoformat
To format a document automatically, you can use Word Autoformat from the Format menu to do this.
Permalink (link directly to this tip). Added by Meenesh, 24 Oct 2006
Autosummarise
To add summary automitcally you can use Words Autosummarise option found under the Tools menu
Permalink (link directly to this tip). Added by Meenesh, 24 Oct 2006
Create random text
If you want to add random text in Word to see how formatting would look on a piece of text for exmple, type in :
=rand(2)
Depending on the version of Word you will get different text. The 2 indicates the number of paragraphs that appear
Permalink (link directly to this tip). Added by Meenesh, 23 Oct 2006
Edit text in Print Preview
If you go into print preview and click on the page you will zoom into the text. If you need to make changes and don't want to come out of print preview, then deselect the magnifer (sencond button in -next to the print button)and click on the document. You will now be able to type and edit the document.
Permalink (link directly to this tip). Added by Meenesh, 23 Oct 2006
Changing the ruler settings
If you are used to working in cms or inches and want the ruler in Microsoft Word to reflect this, you can click on tools, options and the general tab.
At the bottom you will have the option to switch the measurement units over.
Permalink (link directly to this tip). Added by Meenesh, 23 Oct 2006
Undo Autoformt Features
Later Microsoft Word versions have auto-formatting features. But, we don't always want our Web addresses hyperlinked; we do not always want our spelling corrected.
Select from the menu, Tools > AutoCorrect options from the drop-down list to toggle these features, You will be able to tweak Word's settings to your liking from the dialog that pops up. However, if you'd rather keep the automatic features turned on, you can easily undo an auto-format immediately after it has been applied.
For example when typing and Word creates an automatic hyperlink, just hit backspace as soon as Word makes the automatic change. It will revert back to your original string. You can also use the undo feature (CTRL+Z).
Permalink (link directly to this tip). Added by Orok, 19 Oct 2006
Multiple Cut and Pastes in MS Word
If you need to cut and paste more than one selection into a document, you don't need to Cut & Paste repeatedly, just use the built in SPIKE feature.
To use; you can Cut two or more items from nonadjacent locations. This adds those items to the Spike's contents. Then paste the items as a group in a new location or document. The items remain in the Spike so you can insert them repeatedly. If you want to add a different set of items to the Spike, you must first empty the Spike's contents.
Here's how to do it:
Step 1: To move an item to the Spike, select the text or graphic you want, and then press CTRL+F3. You can repeat this step for each additional item you want to move to the Spike.
Step 2: Place your cursor where you want to insert the Spike's contents.
Step 3: select keystroke CTRL+SHIFT+F3 to insert and empty the Spike's contents
Permalink (link directly to this tip). Added by Orok, 19 Oct 2006
Turning off the Drawing Canvas
Sick of the Drawing canvas appearing when you are attempting to create shapes from the Drawing toolbar in your Word document?
You can change the settings in Word to ensure that the Drawing canvas never bothers you again.
1. Go to Tools - Options.
2. Select the General tab.
3. Deselect 'Automatically create drawing canvas when inserting AutoShapes'.
4. Click OK.
Permalink (link directly to this tip). Added by Amanda, 6 Oct 2006
Easily manipulate inserted images
When images are inserted into a Word document (Insert - Picture - from File), by default the images are formatted to be 'In line with text' which can make it difficult to position the inserted image exactly where you want it to go in your document.
The default settings in Word can be changed so that when images are inserted, they are much easier to manipulate and move around in your document.
1. Go to Tools - Options.
2. Select the Edit tab.
3. Under 'Insert/paste pictures as:' select 'Square' or 'Tight' from the drop down options.
4. Click OK.
Permalink (link directly to this tip). Added by Amanda, 6 Oct 2006
Creating autotext entries quickly
Highlight what you want and press ALT + F3, a box will appear and type in your autotext name.
Permalink (link directly to this tip). Added by Martin, 5 Oct 2006
Coverting text into tables Quickly
Highlight what you want to convert and click on the Insert table button on the toolbar.
Permalink (link directly to this tip). Added by Martin, 5 Oct 2006
Using Autocorrect for tables
If you have a table you use on a regular basis, why not put it into autocorrect.
Create your table outline with relevent formatting and highlight it. Then go to autocorrect and add it in using a reference of your choice.
Permalink (link directly to this tip). Added by Martin, 5 Oct 2006
Drawing a Line on a document 2
You can draw a line across the page of a Word or Outlook document by using the following keystrokes:
### - thick line with thin lines above and below
~~~ - zig zag line
*** - small squares accross your page
Permalink (link directly to this tip). Added by Martin, 5 Oct 2006
Changing text case quickly
Highlight text and press SHIFT + F3, this will then change case between the following Upper, lower and sentance case.
Permalink (link directly to this tip). Added by Martin, 5 Oct 2006
adding text quickly for quick exercises
if you type in =rand(5,5) this will give you 5 paragraphs each containing 5 sentances of "The quick brown fox jumps over the lazy dog"
Permalink (link directly to this tip). Added by Martin, 5 Oct 2006
Fields - Switching between result and field codeing
If you have fields in a document and want to see the coding behind it use ALT + F9
Permalink (link directly to this tip). Added by Martin, 5 Oct 2006
adding date quickly
Press ALT + SHIFT + D and this gives you todays date which defaults as updating automatically.
Permalink (link directly to this tip). Added by Martin, 5 Oct 2006
Refreshing your Autotext Entries
If you have created your own autotext entries then you can usually type out afew letters/numbers and press F3. This searches through autotext and completes it, rather than waiting for the yellow box to appear.
Permalink (link directly to this tip). Added by Martin, 5 Oct 2006
Closing all your documents Quickly
Hold the SHIFT key down and using the mouse click on the file menu, it will now now CLOSE ALL rather than close. This closes all documents down but still leaves the application open.
Permalink (link directly to this tip). Added by Martin, 5 Oct 2006
Change heading styles 1-3 using shortcuts
If you want to change heading styles using the keyboard press
CTRL + ALT + 1 - Heading 1
CTRL + ALT + 2 - Heading 2
CTRL + ALT + 3 - Heading 3
Permalink (link directly to this tip). Added by Martin, 5 Oct 2006
Change line spacing using shortcuts
If you want to change line spacing using the keyboard press
CTRL + 1 - Normal
CTRL + 2 - Double line spacing
CTRL + 5 - Line and half spacing
Permalink (link directly to this tip). Added by Martin, 5 Oct 2006
Remove text formatting
Highlight want text you want to reset to the normal font and press CTRL + SPACEBAR
Permalink (link directly to this tip). Added by Martin, 5 Oct 2006
Working with Tabs and Tables
If you want to use tabs in tables then the way to get to the tab in a cell is by pressing CTRL + TAB.
Permalink (link directly to this tip). Added by Martin, 5 Oct 2006
Double underline text
Highlight what you want to double underline and press CTRL + SHIFT + D.
Permalink (link directly to this tip). Added by Martin, 5 Oct 2006
Increasing and Decreasing font size 1 point at a time
Highlight your text and Press CTRL + [ to decrease font and CTRL + ] to increase font 1 point at a time.
Permalink (link directly to this tip). Added by Martin, 5 Oct 2006
inserting a blank row above a table at the top of a page
This only works if you have created your table at the top of a page.
Go into the first cell and make sure cursor is at start of cell (if you have typed in it) and press RETURN this then puts a blank line above your table.
Permalink (link directly to this tip). Added by Martin, 5 Oct 2006
Remove paragraph formatting
Select the paragraph(s) and press CTRL + Q.
Permalink (link directly to this tip). Added by Martin, 5 Oct 2006
Moving shapes where you want
when you move shapes using your cursor arrows they jump around, so by holding down the CTRL key and using the arrows the shape moves where you want it to.
Permalink (link directly to this tip). Added by Martin, 4 Oct 2006
Paste a web address into the hyperlink address field
If you copy a web address the only way to paste into the address field of the hyperlink box is to use CTRL + V. Right click paste does not work.
Permalink (link directly to this tip). Added by Martin, 4 Oct 2006
Remove formatting
Here's a great way to remove all of the formatting from a Word document or just a selected portion of the document:
Select the whole document by pressing CTRL+A or just select the portion of the document you wish to change.
Press CTRL+SHIFT+N.
Permalink (link directly to this tip). Added by Meenesh, 3 Oct 2006
Space mark with spell checker
To set rules for grammar and style:
On the Tools menu, click Options, and then click the Spelling & Grammar tab.
Click Settings.
In the Grammar and style options box under Require, select the options you want for number of spaces required between sentences.
Permalink (link directly to this tip). Added by Meenesh, 3 Oct 2006
WORK menu
To add the Work menu to the menu bar or a toolbar:
On the Tools menu, click Customize, and then click the Commands tab.
In the Categories box, click Built-in Menus.
Click Work in the Commands box and drag it to the menu bar or displayed toolbar.
With the Work menu in place, you can add any open Word document to your list. Here are the options:
To add the current document to the Work menu, on the Work menu, click Add to Work Menu.
To open a document on the Work menu, on the Work menu, click the document you want to open.
To remove a document from the Work menu:
Press CTRL+ALT+- (dash key). Your cursor will look like a large, bold underscore.
On the Work menu, click the document you want to remove.
Permalink (link directly to this tip). Added by Meenesh, 3 Oct 2006
access page set up
Double-click the ruler margin to open the Page Setup dialog box
Permalink (link directly to this tip). Added by Meenesh, 3 Oct 2006
Double click for Paragraph dialog box
Double-click an indent marker to open the Paragraph dialog box
Permalink (link directly to this tip). Added by Meenesh, 3 Oct 2006
Changing the Default Unit of Measurement
Select Options from the Tools menu.
Select the General tab.
Select a unit from the Measurement units combo box.
Click OK.
Permalink (link directly to this tip). Added by Meenesh, 3 Oct 2006
Inserting Today's Date
If a user wishes to insert today's date - which it takes from the computers date settings -, then use keystroke ALT+SHIFT+D
Permalink (link directly to this tip). Added by Orok, 27 Sep 2006
Check The Text Style Used
For people who use styles there is a quick way of checking which style has been used on text.
Press Shift-F1. The cursor turns to a question mark and pointer.
Click in the text you want to know about and Word opens the 'Reveal Formatting' task pane showing all the information on the style (its font, formatting and so on).
Permalink (link directly to this tip). Added by Carlos, 26 Sep 2006
Rearrange Paragraphs Using Keystrokes
If you need to swap adjacent paragraphs in a document you're working on?
Click on the paragraph you'd like to move, hold down 'Shift-Alt' and use the up and down arrow keys to move the paragraph up or down.
Each press of the arrow key causes the selected paragraph to jump over one adjacent paragraph.
Permalink (link directly to this tip). Added by Carlos, 26 Sep 2006
Drawing a Line on a document
You can draw a line across the page of a Word or Outlook document by using the following keystrokes:
Three consecutive hyphens and Enter to get a normal line.
Three underscores and Enter to get a bold line.
Three equal signs and Enter, to get a double line.
Permalink (link directly to this tip). Added by Carlos, 26 Sep 2006
Quick Zooming in word with rollerball mouses
To zoom in and out of your page hold down the control key and roll the wheel up and down. This will zoom up and down 10% at a time.
Permalink (link directly to this tip). Added by Martin, 20 Sep 2006
Showing different heading levels in the document Map
If you have created your document using Styles on your headings then great they appear in the document map, but if you have lots and want to minimise them to say show just all level 1 headings right click in the document map and part of the outline toolbar shows allowing you to choose your level headings you want to view.
Permalink (link directly to this tip). Added by Martin, 18 Sep 2006
Moving Tabs where you want
This is a Word only tip.
When you are moving tabs using the ruler the pain is that they jump, but if you use the ALT key and then click on the tab it will allow you to move it anywhere you want.
The best bit about this shortcut is that when you press the ALT key the ruler changes and show's you actual tab margin sizes.
Permalink (link directly to this tip). Added by Martin, 14 Sep 2006
Moving Table column lines where you want
This tip is similar to the one i added on tabs.
When you are moving table lines the pain is that they jump, but if you use the ALT key and then click on the table column/row line it will allow you to move it anywhere you want.
The best bit about this shortcut is that when you press the ALT key the ruler changes and show's you actual cell sizes.
Permalink (link directly to this tip). Added by Martin, 14 Sep 2006
Selective highlighting...
Selecting in word has improved with CTRL being added in XP for individual ranges, like in excel. If you want to select a range such as an column which has been created using tabs you could use the CTRL key and select one word at a time, but if you hold down the ALT key and then click and drag your mouse it will select wherever you drag to. This will only allow you to do 1 change though.
Permalink (link directly to this tip). Added by Martin, 14 Sep 2006
Quick way to convert text into tables
If you have some text and want to convert it into a table, just click the Insert table button on the toolbar rather than go through the pull down menus.
Permalink (link directly to this tip). Added by Martin, 12 Sep 2006