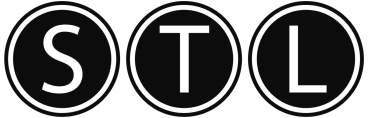98.6% Of all customers recommend us, we're so confident about our results we publish all reviews and stats
View Live Stats View ReviewsHints and tips home » Visio hints and tips
Visio hints and tips
Create own ribbon tab - Visio 2010
a. In Visio click on the File tab
b. Select Options from left hand side
c. Choose the Customize Ribbon section
d. Click the New Tab button (below the list of tabs on the right hand side of the dialog box)
e. Select the New Tab (Custom) and enter a name, by clicking the Rename button (below the list of tabs on the right hand side of the dialog box)
f. Select the New Group (Custom) and enter a name, by clicking the Rename button (below the list of tabs on the right hand side of the dialog box)
g. Add commands to your tab and group by locating them on the list on the right hand side (remembering that you can change the list using the drop down box at the top of the list of commands) and clicking the Add button between the two panes to add them to your tab and group
h. You can rearrange the commands in your group, the groups on any tab or the tabs, using the up and down arrow buttons beside the list of tabs.
i. Click OK to apply your changes
Permalink (link directly to this tip). Added by Sara, 15 Oct 2011
Using the Quick Access Toolbar in Visio 2010
The Quick Access Toolbar is included in virtually every Office product, including Visio 2010 as well as Outlook 2010, Word 2010, Excel 2010, and PowerPoint 2010.
You will find the Quick Access Toolbar in the top-left side of the window. To begin, click the Customize button (it's the little black arrow at the end of the toolbar).
Simply click the commands you want to include.
Virtually any command can be added to the Quick Access Toolbar. Click the More Commands option and a new window will open from where you can browse the commands including those not on the ribbon.
Permalink (link directly to this tip). Added by Sara, 6 Oct 2011
Creating an organisation chart in Visio using Excel data
A quick and easy way to create an organisation chart by importing names and titles stored in list format in an Excel spreadsheet into Visio.
1. Select File, New, Organization Chart.
2. Start the Organization Chart Wizard.
3. At the first step of the wizard, select the 'Information that I enter using the wizard' option, and click Next.
4. At the second step of the wizard, select Excel, then type the name of the file.
5. Select Browse to choose the location you wish to save the file to, click Save, and then click Next.
6. Click OK - a Microsoft Office Excel workbook will open with column headings already entered for you.
7. Replace the sample text with the text you wish to appear in your organisation chart. By holding your cursor over each column heading, you should be able to view data entry tips.
8. Save the Excel file, then close Excel.
9. Proceed through the remaining steps in the wizard to create your organization chart from the data you entered into the Excel file.
Visio's organisation chart wizard will also recognise the following file formats (besides .xls):
- Microsoft Exchange Server Directory (Microsoft Exchange e-mail Address Book).
- Tab- or Comma-delimited text (.txt).
- Org Plus (.txt).
- Microsoft Office Access (.mdb) or any other file format for a database created in an Open Database Connectivity (ODBC)-compliant database application.
Permalink (link directly to this tip). Added by Amanda, 6 Oct 2006