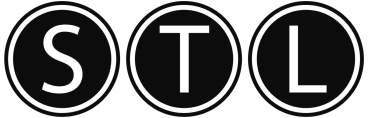98.7% Of all customers recommend us, we're so confident about our results we publish all reviews and stats
View Live Stats View ReviewsHints and tips home » MS Project hints and tips
MS Project hints and tips
Create own ribbon tab - Project 2010
a. In Project click on the File tab
b. Select Options from left hand side
c. Choose the Customize Ribbon section
d. Click the New Tab button (below the list of tabs on the right hand side of the dialog box)
e. Select the New Tab (Custom) and enter a name, by clicking the Rename button (below the list of tabs on the right hand side of the dialog box)
f. Select the New Group (Custom) and enter a name, by clicking the Rename button (below the list of tabs on the right hand side of the dialog box)
g. Add commands to your tab and group by locating them on the list on the right hand side (remembering that you can change the list using the drop down box at the top of the list of commands) and clicking the Add button between the two panes to add them to your tab and group
h. You can rearrange the commands in your group, the groups on any tab or the tabs, using the up and down arrow buttons beside the list of tabs.
i. Click OK to apply your changes
Permalink (link directly to this tip). Added by Sara, 15 Oct 2011
Set default task type - Project 2010
a. In Project, click on the File tab
b. Select Options from left hand side
c. Click on Schedule to set the scheduling options
d. Set the Default Task type box to your chosen option
i. Generally if you plan/estimate your projects using durations you should use fixed duration, and untick the box New tasks are effort driven, if you plan/estimate with person hours use fixed work, or for plans estimated with the proportion of resources time use fixed units, and untick the box New tasks are effort driven)
e. Click OK to apply your changes
Permalink (link directly to this tip). Added by Sara, 15 Oct 2011
Autofit column width – Project (all versions)
At the top of the columns where each column name is located (Task Name, Duration, etc.), hover over the vertical column line which you want to move.
A short bold vertical line will appear, with horizontal arrows pointing left and right.
Left click and hold this icon and it will permit you to grab the column line, allowing you to move it left or right to your desired location.
Permalink (link directly to this tip). Added by Sara, 15 Oct 2011
Use Autofill in MS Project
a. Complete 1st entry
b. Select cell with entry to be copied
c. Click & drag autofill handle over the lines to also contain the same information. (the autofill handle is the little black square in the bottom right hand corner of the heavy lack outline on the selected cell)
Permalink (link directly to this tip). Added by Sara, 15 Oct 2011
Link tasks using predecessor column - project
a. First, note ID number of the task you want to link to (predecessor). Then, in the predecessor column of the task you want to link to (successor), type the predecessor task's ID number.
b. The link will be a Finish to Start (the default type).
c. Or you can add in a code for a different relationship type
i. SS = Start to Start
ii. FF = Finish to Finish
iii. SF = Start to Finish
d. You don't have to type the task ID numbers in any specific order, but you must separate multiple tasks with commas.
Permalink (link directly to this tip). Added by Sara, 15 Oct 2011
Change default view – Project 2010
a. In Project, click on the File tab
b. Select General from left hand side (this should be the screen displayed by default)
c. Set the Default view dropdown box to your chosen option
d. Click OK to apply your changes
Permalink (link directly to this tip). Added by Sara, 15 Oct 2011
Inserting Task Durations Quickly
When entering durations for your tasks simply use the single letters - m for min, h for hr, d for day, w for week, but mon for month. If default is set for days, you need only type the number, for example 3 for 3days, or 0.5 for half a day.
Permalink (link directly to this tip). Added by Martin, 10 Oct 2011
Giving Someone a Gantt Chart Snapshot
To pass on a picture of a Gantt chart segment, choose the appropriate view, select the rows to be included, then click on the camera icon and select For Screen. The graphics image can be pasted into another document. (See Paste icon forn Project 2010)
Permalink (link directly to this tip). Added by Martin, 10 Oct 2011
Compare Work and Duration
Duration is the timescale within which a task is done; Work is the specific time element used. For example, 3 days work in a duration of 2 weeks. To compare, add the Work field into the Entry table by right clicking a column heading to Add Field.
Permalink (link directly to this tip). Added by Martin, 10 Oct 2011
Avoid Accidental Constraints
The initial default table is the Entry table. Enter a task name and duration, but do not enter start or finish dates. Form the plan using links, predecessors. Typing dates introduces constraints. To remove these constraints, double click on a task, and on the Advanced page of Task Information set the constraint back to As Soon As Possible (all other options are there too.)
Permalink (link directly to this tip). Added by Martin, 10 Oct 2011
Typing Links Between Tasks
In the Entry table, use the Precessors column to type in links. Type the previous task's ID to link. To change the link, add FS (Finish-Start), FF (Finish-Finish), and so on, and + duration to add a Lag, or - duration for a Lead time. Example: for task 5, 4FS+1w ... task 4 preceeds task 5, finish to start, with a week lag between.
Permalink (link directly to this tip). Added by Martin, 10 Oct 2011
Using the Quick Access Toolbar in Project 2010
The Quick Access Toolbar is included in virtually every Office product, including Project 2010 as well as Outlook 2010, Word 2010, Excel 2010, and PowerPoint 2010.
You will find the Quick Access Toolbar in the top-left side of the window. To begin, click the Customize button (it's the little black arrow at the end of the toolbar).
Simply click the commands you want to include.
Virtually any command can be added to the Quick Access Toolbar. Click the More Commands option and a new window will open from where you can browse the commands including those not on the ribbon.
Permalink (link directly to this tip). Added by Sara, 6 Oct 2011
MS Project 2010 Scroll to Task
Ever feel lost on a large project file? In Gantt view, Task ribbon, Editing, click on the Scroll to Task tool to centre the task bar on your screen.
Shortcut Ctrl+Shift+F5
Same as Go to Selected Task in MS Project 2003.
Permalink (link directly to this tip). Added by Doug, 16 Sep 2011
Formatting Bar Text
To display notes or resource initials on the Gantt chart bars, choose Format, Bar Styles and the Text tab. Select the position you want to show the text i.e. Top or Inside etc, then choose the field name you are looking for from the drop down arrow. Type the first letter of the name to get quickly to the top of the letter range. Click OK.
Permalink (link directly to this tip). Added by Kim, 7 Feb 2007
Format individual bars on your GANTT chart
To draw attention to a bar on your Gantt chart simply double click it. From the dialogue box that opens make your selection of text and bar modifications.
Permalink (link directly to this tip). Added by Andrew, 3 Nov 2006
Enter a Date
You can enter today's date (or tomorrow's date) in a date field, by simply typing in the word 'today'or 'tomorrow' and Project will insert the date for you.
Permalink (link directly to this tip). Added by Garry, 2 Oct 2006
Entering Days
To type in a day of the week, or its three letter abbreviation, in a Date field type "Monday" or "Mon", and Project will show the date for the next Monday after the current date.
Permalink (link directly to this tip). Added by Garry, 2 Oct 2006
Show or hide toolbar ScreenTips
On the Tools menu, go to Customize, and then select Toolbars.
Click the Options tab.
put a tick or remove the tick from the Show ScreenTips on toolbars check box.
Permalink (link directly to this tip). Added by Garry, 2 Oct 2006
Project Community
in the help menu type "Tips" then select "Ask the Project community" this takes you into microsofts site where you can ask questions to lots of knowledgeable people.They make up an online group of experienced Project users who answer questions and provide solutions and tips.
Permalink (link directly to this tip). Added by Garry, 2 Oct 2006
Email a Task
When you need to communicate important information to your project staff use Microsoft Project 2003 to send them a note using outlook or an e-mail system.
1.In a task sheet, select the task or tasks which you want to send a project note.
2.On the File menu, point to Send To, and then select Mail Recipient (as Schedule Note).
3.Under Address message to, select the recipients of your note.
Permalink (link directly to this tip). Added by Garry, 2 Oct 2006
Gantt Charts
Gantt Charts was first Invented by Henry Gantt (1861-1919) while planning the construction of U.S. Navy ships during WWI.hence the name Gantt Charts
Permalink (link directly to this tip). Added by Garry, 2 Oct 2006
Keep constraining dates to a minimum
As far as possible avoid fixing the dates of your tasks. For example try to steer of clear dragging task bars in the Gantt chart to move them on the timeline or entering dates directly into the Start / Finish fields.
Date constraints such as these limit Microsoft Project's ability to automatically adjust your project whenever you add, remove or modify the duration of your tasks. Instead use the logic in your task dependencies that link your tasks to enable Project to calculate the start and finish dates for you.
Permalink (link directly to this tip). Added by Andrew, 22 Sep 2006