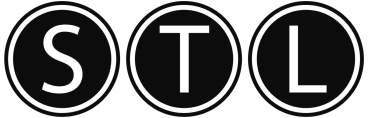98.6% Of all customers recommend us, we're so confident about our results we publish all reviews and stats
View Live Stats View ReviewsHints and tips home » Microsoft Office hints and tips
Microsoft Office hints and tips
Switching Between Applications
When you are working with several applications at once, use the Alt+Tab key combination to switch between them. Keep the Alt key down and stab the Tab key until you reach the correct package, then release Alt.
Permalink (link directly to this tip). Added by Martin, 10 Oct 2011
Standard Function Keys
Function keys are quick ways of completing certain operations in software packages, but tend to vary from package to package.
3 standard Windows ones - F1 Help, F2 Edit, F5 GoTo.
Permalink (link directly to this tip). Added by Martin, 10 Oct 2011
Standard Ctrl Keys
Here are some standard Ctrl keys you can use in all your Office applications.
A - Select All
B - Bold Text
C - Copy
F - Find
G - GoTo
H - Replace
I - Italics
K - Insert Hyperlinks
N - New File
O - Open File
P - Print
S - Save
U - Underline
V - Paste
W - Save and Close
X - Cut
Y - Redo
Z - Undo
Other vary between applications. See additional lists.
Permalink (link directly to this tip). Added by Martin, 10 Oct 2011
Copying From Websites
If you find some interesting text on a website that you wish to use and adapt in your wordprocessor or other package, highlight and copy in the normal way first.
When you paste though, use the Paste Special option to insert as unformatted text. That cuts out all the fancy formatting and hyperlinks that may be embedded.
Permalink (link directly to this tip). Added by Martin, 10 Oct 2011
Fine Tuning for AutoShapes
The Windows drawing tools are generally labelled lines, rectangles, oval, etc. Similarly in the Office Suite.
To regulate any shape, straight line, square, circle, stars, smiley faces, etc ... hold down the Shift key while you draw the shape. Remember to release the mouse button before releasing the Shift key.
Permalink (link directly to this tip). Added by Martin, 10 Oct 2011
Using the Quick Access Toolbar in Office 2010
The Quick Access Toolbar is included in virtually every Office product, including Outlook 2010, Word 2010, Excel 2010, and PowerPoint 2010.
You will find the Quick Access Toolbar in the top-left side of the window. To begin, click the Customize button (it's the little black arrow at the end of the toolbar).
Simply click the commands you want to include.
Virtually any command can be added to the Quick Access Toolbar. Click the More Commands option and a new window will open from where you can browse the commands including those not on the ribbon.
Permalink (link directly to this tip). Added by Sara, 6 Oct 2011
Using the Windows Keyboard key
The Windows Key,(WK) typically found at the bottom left hand corner, can be found on most keyboards, and has a number of different uses:
To open the Start menu: WK
To minimise all windows WK+ D
To open all windows again WK+ shift + M
To open Windows Explorer WK + E
To move across the Task Bar WK + tab
To open the Search window WK + F
To open the Run dialogue box WK + R
To open the System Properties dialogue box WK + break
You may be able to perform other actions with the windows key depending on which programs you have installed on your PC.
Permalink (link directly to this tip). Added by Orok, 24 Oct 2006
Instant File deletion
To get rid of a file without sending it to the recycle bin, hold down the shift key then press the delete key.
!WARNING!
A word of caution - using this method will mean that you will not be able to recover the file. It will be gone forever!
Permalink (link directly to this tip). Added by Richard, 24 Oct 2006
Full Menu Display (Office 2003-2000)
One of the developments in Microsoft Office is that the Menu system has been optimized. This means that only recently used functions are displayed initially when you SINGLE CLICK on the menu.
There are many ways of getting around this:
1. DOUBLE CLICK on the menu bar, it will automatically expand
2. click on the DOUBLE ARROW you see on the bottom of the menu.
3. Wait for the menu to expand
If you always want to have the menus expanded:
4. On the menu bar, click TOOLS, then CUSTOMISE. Select OPTIONS, then uncheck the
Permalink (link directly to this tip). Added by Richard, 24 Oct 2006
Automated backup with Recovery Pane.
If you ever have a serious error with Office 2003, there is a backup of the work that appears in the Recovery Pane when the application stats up again. You can choose to delete or save the files so that you can spend more time on creating documents, not recreating them.
Permalink (link directly to this tip). Added by Richard, 24 Oct 2006
Renaming or Deleting Files when Saving or Opening
You can rename and delete files any time you are using a FILE > OPEN or a FILE > SAVE dialog box.
When you see the list of files when browsing in the current folder, you can treat is just like the windows explorer window, by selecting and then editing.
To rename, just give the file a single click to select, then a second to enter the file name. Type the name you want, and press enter.
To delete, a single click and hit the delete key.
Permalink (link directly to this tip). Added by Richard, 24 Oct 2006
CLOSE and SAVE ALL
Instead of closing or savng all your files one by one, you can do this in one step by holding the SHIFT key whilst clicking on the FILE menu.
You will then see a Close All and Save All option in the menu
Permalink (link directly to this tip). Added by Richard, 24 Oct 2006
Prevent macros from running when you start Applications
Macros are automated programs that can help you speed up your work. They can be embedded in caommands like AutoExec which will make them run as soon as an application like MS Word or MS Access are launched.
Sometimes it is useful to be able to switch off this function, and then can be done by the following method.
Hold down the SHIFT key when you click on the icon to start the program. This will suppress any automated macros.
Permalink (link directly to this tip). Added by Richard, 24 Oct 2006
Viewing the whole dropdown menu bar
If you dont like having to point to the double chevron to see the full menus, you can click on Tools, Customise and the options tab.
Clci on Always show full menus to see the full drop down menu bar.
Permalink (link directly to this tip). Added by Meenesh, 23 Oct 2006
Short cut tips
Instead of just seeing the default setting of screentip names, when you place the mouse pointer over the toolbar, you can also see the keyboard short cut for accessing the button as well.
To this click on Tools, Customise, options tab.
Under Other you will see the option of Show shortkeys in screentip
Permalink (link directly to this tip). Added by Meenesh, 23 Oct 2006
draw a perfect square or circle
Click on the Rectangle or Oval button on the Drawing toolbar. (If necessary, click Customize on the Tools menu, and then click the Drawing check box on the Toolbars to display the toolbar.)
Press and hold down both the [SHIFT] key and the mouse button.
Drag the mouse pointer diagonally downward and to the right until the rectangle or circle drawn has your preferred measurements.
Release the mouse button.
Release the [SHIFT] key.
In short, simply hold down the SHIFT key while dragging the mouse pointer!
Permalink (link directly to this tip). Added by Meenesh, 3 Oct 2006