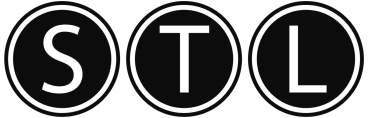98.7% Of all customers recommend us, we're so confident about our results we publish all reviews and stats
View Live Stats View ReviewsHints and tips home » Photoshop hints and tips
Photoshop hints and tips
Undo you last image change
If you want to undo the last change that you made to an image, there is a simple keyboard shortut that will enable you to do this within photoshop. If you press control and z this will undo your last change. Press control and z again and this will take your image back to the sate it was in before the undo.
Permalink (link directly to this tip). Added by David, 21 Dec 2006
Multiple undo's
If you want to undo more than the last change to the image, press control alt z and this will keep stepping you back every time you press this key combination.
Permalink (link directly to this tip). Added by David, 21 Dec 2006
Multiple redo
If you need to carry out a multiple redo on the image you are working on, press the control shift z key, this will step forward every time you press this key combination.
Permalink (link directly to this tip). Added by David, 21 Dec 2006
Move through open documents
To move through all of your open documents press the control shift keys. This will move you through the documents one by one, every time you press this key combination.
Permalink (link directly to this tip). Added by David, 21 Dec 2006
Straight Lines/Brush strokes/Eraser
If you want use a tool such as a brush or eraser or just to draw a simple straight line, all you need to do is hold down the shift key on the keyboard while you use the tool. The shift key will ensure that the tool moves along a straight path from the begin point until you release the shift key.
Permalink (link directly to this tip). Added by David, 20 Dec 2006
Enahance the focus on one area
If you have a photo whith a main item contained on a background, you may want to concentrate the focu on that item. To do this add a light blur to the background. THis will mean that the main item looks much sharper and will focus the attention of the view. An example is you have a photo of your partner sanding in front of some really nice gardens, but you want the focus of the picture to be your partner, not the gardens. So if you lightly blur the gardnes, you will instantly bring the focus to your partner.
Permalink (link directly to this tip). Added by David, 20 Dec 2006
Photoshop web safe colours
When using photoshop for any website related graphics, you should limit the choice of colours to those which are web safe. To do this click the web safe icon on the colour section window. If you use colours that are not web safe then they may not show correctly when the page is on the internet
Permalink (link directly to this tip). Added by David, 23 Nov 2006
Working with multiple images
If you want to work with multiple images, you need to place each image in a new layer. One the images or colours are in a new layer it is like having a base image and then the other images are placed over the base image. Layer order can be changed by dragging the layer either above or below another layer. Once you have the layer order correct you can start using the tools that photoshop has in order to manipulate the images of each layer. For example you will be able to blend two colours together to get a faded/blended effect.
Permalink (link directly to this tip). Added by David, 22 Nov 2006
Creating a Collage
If you want to create the perfect collage in photoshop you will need to place each image in a seperate layer. To add a layer just click the add layer icon about one third of the way up on the right hand side of the screen. Once each image is in a seperate layer you can use the feather tool to blend all of the images, but please remember you will need to do this seperately on each image/layer. The result when all layers are selected to be shown will be a perfectly blended collage.
Permalink (link directly to this tip). Added by David, 20 Nov 2006