98.7% Of all customers recommend us, we're so confident about our results we publish all reviews and stats
View Live Stats View Reviews![]() Previous article Next article
Previous article Next article![]()
![]() Microsoft Office articles
Microsoft Office articles
 Essential Guide To The Backstage View In Office 2010
Essential Guide To The Backstage View In Office 2010
Sun 21st November 2010
The backstage view is very similar for all the Office 2010 applications. For this article we'll describe the view for Word 2010. Click on the File tab to turn on the view. You'll see a range of options very similar to those shown from the Office 2007 Office button.
However there is a fundamental difference between the two - in Office 2010 the view shows two panels of information at a time for many of the available options. There's also more emphasis on security, and new features such as Save to Web and Save to Sharepoint for users in larger organisations who may be using Sharepoint server. The Backstage view can be turned off by clicking again on the File tab.
With the backstage view open you'll see the familiar index on the left offering options for Save, Save As, Open and Close. Click once on one of these options and navigate through the following screen to complete these tasks in the usual way. However if you select one of the lower options Info, Recent, New, Print, Save & Send, or Help, the display to the right opens with further clickable options and shows more information than before about the current file. We'll look at these lower options in turn, starting with the Info option.
Select Info and you'll see three further options available; Permissions, Preparing for Sharing and Versions, and to the far right a preview of the current file is shown along with a summary of the file's properties.
Choose Permissions to see familiar options such as setting file password and applying file protection and new features such as limiting file access to certain users, although you'll need to access an Information Rights server to use this feature. Choose Prepare for Sharing for the Document Inspector, Accessibility Checker and Compatibility Checker, all introduced in Office 2007.
Choose Manage Versions and you can access auto recovered versions of the current file, provided you have enabled this within Options. The ability to access auto-recovered files is a powerful new feature introduced in Office 2010, as in previous versions the auto-recovered files were only available if the Office application actually crashed. Now the last four auto saved files are available no matter how the Office 2010 application closes, so you can recover unsaved files if necessary. Next we'll look at the Recent option.
Select Recent and you're shown a list of all recently used files, but as a new feature you also see a list of all recently used folders. Items from both lists can be pinned for future reference so you can track more widely your recent activities.
Select the New option and you'll be taken to an enhanced list of all the Office 2010 templates for that application. You can view templates locally installed on your computer under Sample Templates and you can select from over thirty different types of online templates by making a selection form the lower part of the templates screen. Some templates, such as Blog Posting incorporate new customised ribbon tabs in the document. If you choose an online template you can see a preview to the far right of the templates screen and you can click the Download button to do just that.
Select the Print option and you'll see on the left of the display, all the printer and page setup settings in in place, and print preview of the current document on the right.
Select the Save & Send option and you'll see options to send via email, save to the web, save to Sharepoint, and publish as a blog post.
Select the Help option and you'll see that different help features are now all conveniently here in one place. So you'll find Microsoft Help (also available by clicking the blue question icon in the top right of the application window, or by pressing the F1 key), and Getting Started Help which links to online help from Microsoft, and Contact Us help which links to an online page where you can ask Microsoft a question.
So that concludes our summary of the new Backstage View. Once you get used to its layout you'll find that resources are grouped in convenient places and there's lots of information to look at about you current work. You might like to consider attending one of the many training courses available to learn more about Office 2010 and its many exciting features.
Author is a freelance copywriter. For more information on best training, please visit https://www.stl-training.co.uk
Original article appears here:
https://www.stl-training.co.uk/article-1267-essential-guide-backstage-view-office-2010.html
London's widest choice in
dates, venues, and prices
Public Schedule:
On-site / Closed company:
TestimonialsAspen Insurance
Business Systems Analyst Laura Bernarda Management Programe Jon the trainer was excellent and knowledgeable about the subject matter. Optimus Sourcing Ltd Reseller
Survey Executive Lois Braney Access Introduction All of the course was very good - no suggestions as enjoyed it all! Thank you :) Kuwait Investment Office
Asset Servicing Analyst Clive Mccarthy Excel Advanced No improvements necessary. Structured perfectly! |
Clients


![]()


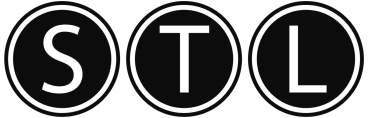




PUBLICATION GUIDELINES