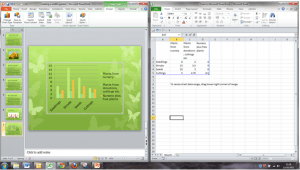After all your hard work developing your slides, it’s definitely worth running through the whole presentation to see how long the whole presentation takes. This is the opportunity to edit down the slides if you find you are over-running or finetune your speaker’s notes to help you run to time.
With your presentation open, select the Slide Show tab.

Select the Rehearse Timings in the Set up section of the Slide Show tab. This function will run the presentation in full screen view, recording the timings. So when you click N for the next slide, the timer will start afresh for the next slide. When you reach the end of your presentation, you can view the timings for each of the slides.

It is a really useful tool to help you prepare your presentation and feel more confident with your delivery on the day. To build on these tips, there are more functions detailed in our PowerPoint intermediate/advanced course part of our range of PowerPoint training courses London.