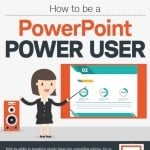Working days are usually very full and busy. Most of us do not always complete all the tasks we set for ourselves every day, so we end up with a backlog while feeling bad about it.
Many people use PowerPoint to create presentations for business purposes, but wish they knew quicker ways. In fact, some use PowerPoint daily. If this describes you, please keep reading to learn about some useful time saving tips to boost your productivity when using PowerPoint.
The Slide Master
“Work smarter, not harder” is a phrase often heard. Many PowerPoint users copy slides from existing presentations, then take ages to reformat and adapt the slides to the desired look. Life is too short to be doing this every day. To be much quicker with formatting and standardising, a very useful tool in PowerPoint is the Slide Master. Click View, Slide Master to see these tools.
In Slide Master view, you can build in any content or design features that should always appear in your slides. For instance, whey you insert lines, shapes or pictures into slide layouts, they will always appear on these slides in the normal presentation view and cannot be accidentally changed or deleted.
What a time saver this can be! When you save the presentation as a template, it guarantees a quick fresh start every time.
Duplication
We very often create more than one copy of a slide or an object on a slide. Most users would use Copy and Paste (Ctrl + C, Ctrl + V) to create a second or third copy of an object. A faster way to create copies is to duplicate object using the shortcut Ctrl + D (duplicate). When you know that you will be creating more than one of any design feature, complete the first copy, then duplicate it. This will save much time going forward.
Not only is Ctrl + D a very quick shortcut, but PowerPoint also helps us to lay the duplicates out on a slide in an intuitive pattern. When you duplicate an object, drag the duplicate to where it should go. When you immediately duplicate the duplicate object, PowerPoint will place the second duplicate in a similar spot to where you placed the first one.
Entire slides can also be duplicated using Ctrl + D.
Design Ideas
Nowadays, PowerPoint presentations for business are sleek and professional by design. However, not all PowerPoint users are necessarily creative by nature. Most of us need some help and inspiration to make our slides look great. Fortunately, PowerPoint 365 has a feature which can help even the least creative user to design impactful slides.
In PowerPoint 365, the Design Ideas button is found in the Home ribbon. You can use this tool manually, however, by default, PowerPoint suggests design ideas when we insert text or photos into a slide. A side panel opens, suggesting various slide layouts based on the content. If you wish to turn off automatic suggestions, click File – Options, then untick “Automatically show me suggestions”.
An example of the Design Ideas tool in action is using it to convert a simple bullet point list to an interesting infographic. Simply type up a list of single key words, highlight these, then click Design Ideas.
From this:
 To this:
To this:
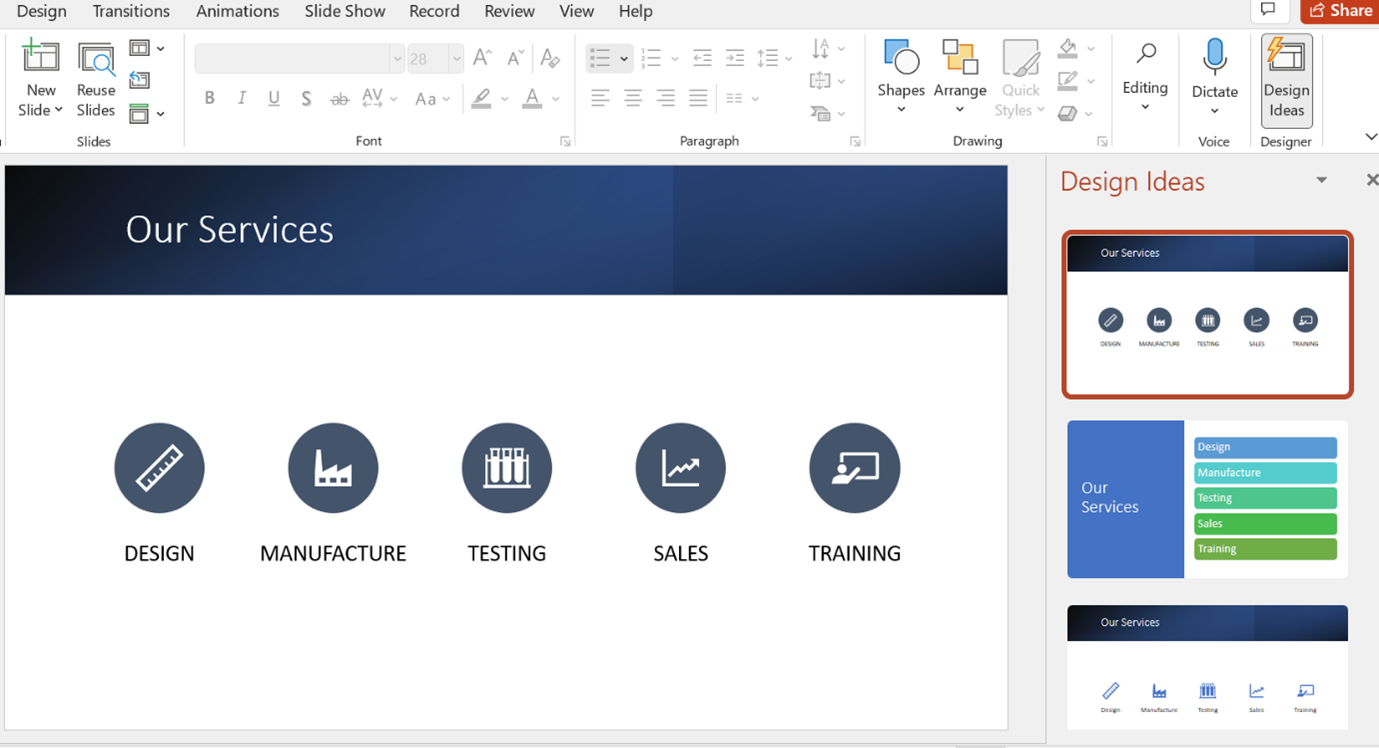
These are just a few useful time saving tips using PowerPoint.
Some additional PowerPoint resources:
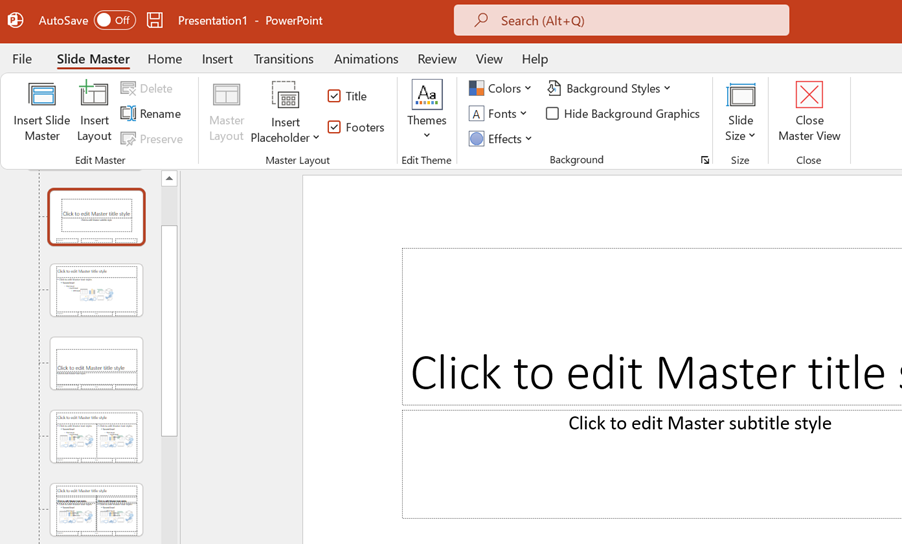
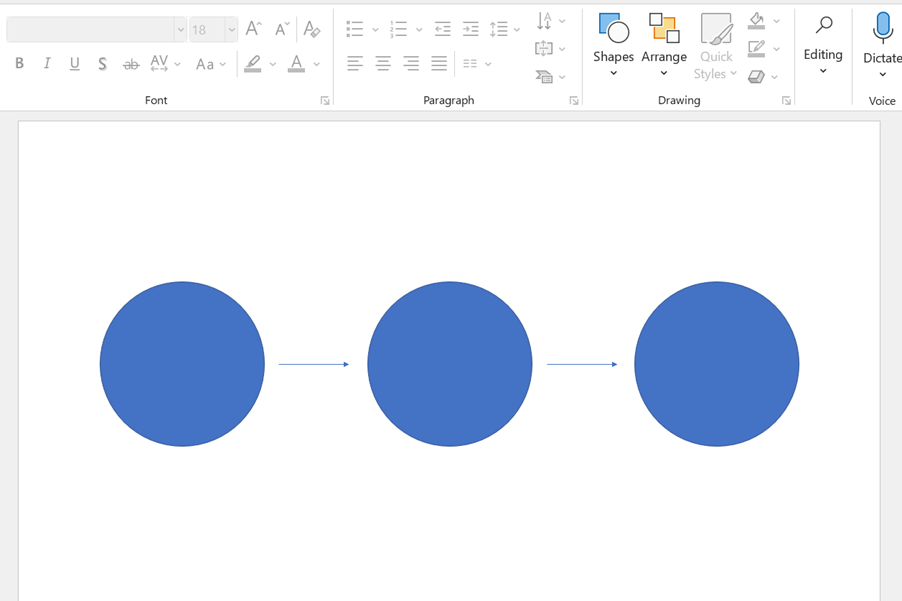
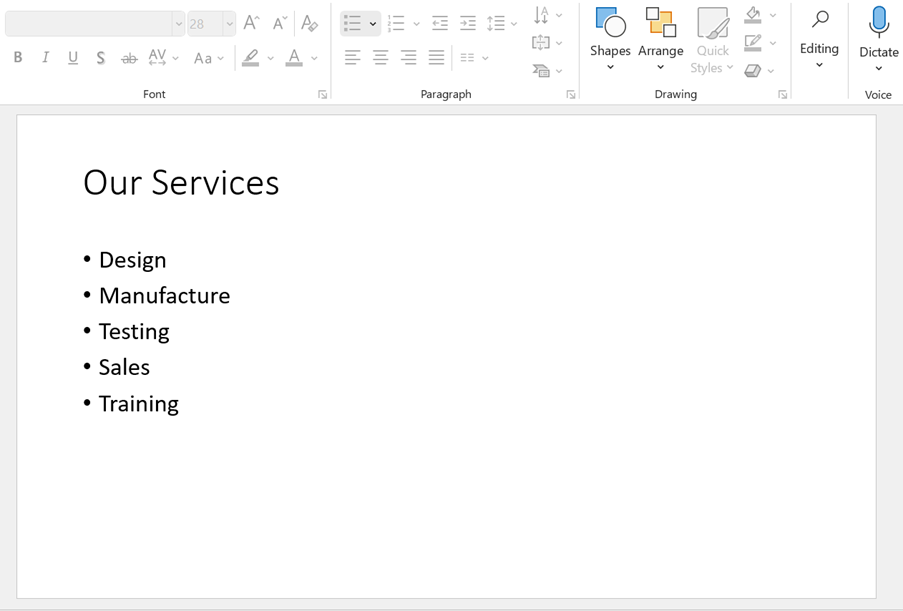 To this:
To this: