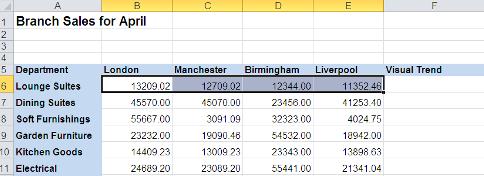Ever closed an Excel workbook and clicked the “Don’t Save” option, then realised you should have saved it! Microsoft Excel 2010 now has a file recovery option for just such an occassion. This has proved invaluable in our Microsoft Excel Training Courses in London.
Always check the AutoRecover time in the Excel options. To do this go to the File, Options and Save. (Shown below)
Set the “Save AutoRecover information every” time to 2mins.
Retrieving a workbook after it’s been closed without saving can be achieved by:
File Ribbon, Info
From the Info panel select the Manage Versions button, then Recover UnSaved
A list of unsaved documents will be seen. Select the one required.
Note: This works for both documents that you have previously saved, and docs never saved