There is more than one way to enter data into an Excel worksheet. Sometimes we stick to typing directly into cells, but there are different ways to enter data which can speed up your data entry work.
- Type directly into a cell and add your data. You know a cell is active as it is highlighted with a darker border.
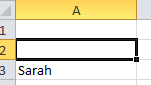
A2 is the active cell – it has a darker border so it stands out from the other cells - Use the formula bar. This is located under the ribbon. Type your data directly into the formula bar and press enter. You can navigate around the worksheet by typing the cell number directly into the Name box (located above the Column headings A – Z).
- Make the most of autocomplete. Excel will try to help you speed up your data entry by guessing what you are typing based on what’s in your worksheet. If the autocorrect option is right for you, just press enter.
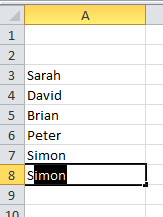
Autocomplete is guessing that I am typing Simon, and I’ve just typed “Si”, I can press enter and the full name is entered for me. - Copy and paste – you may have cells that you can copy and paste data within the same worksheet – it can save you time formatting a sheet, or you can copy data to another worksheet within the workbook.
- Let Autofill do the work. Autofill options can complete series of data, whether it is text or numbers. This saves lots of data entry when setting up worksheets, or entering data.
Computer Excel training can give you extra skills so you can speed up entering the data, so you can concentrate on using the information you’ve gathered. https://www.stl-training.co.uk/excel-2007-introduction.php










