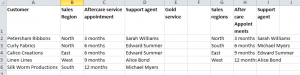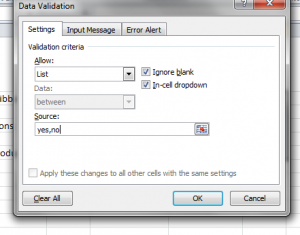It can be a pain when you have a list of names that are all in lower case, and you want to be able to change them to the right case. This can be easily completed using a formula to make the changes.
To change this list of names to the proper case, I can use one of Excel’s off-the-peg Text formulas by using PROPER.

To apply this, I need to use an empty column (in this case B) to apply the formula to the original names. This is only temporary as I will copy the names back into Column A when it’s all done.
I click on cell B2 to set up my formula. I go to the Formulas tab, and select Text Formulas, and PROPER.
A dialogue box appears, and I can now select the first name in column A.

When I click ok, the first name is now in the correct case. I can copy this formula by using the autofill handle, to complete the changes to the remaining names.

The names have all be corrected and I can copy them from column B back into column A.
Our Excel courses cover all levels from introduction to advanced, including Excel VBA courses london, https://www.stl-training.co.uk/vba-training-london.php.