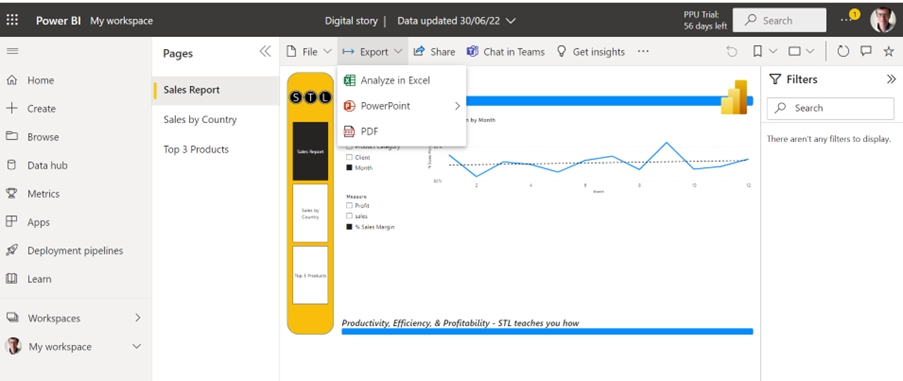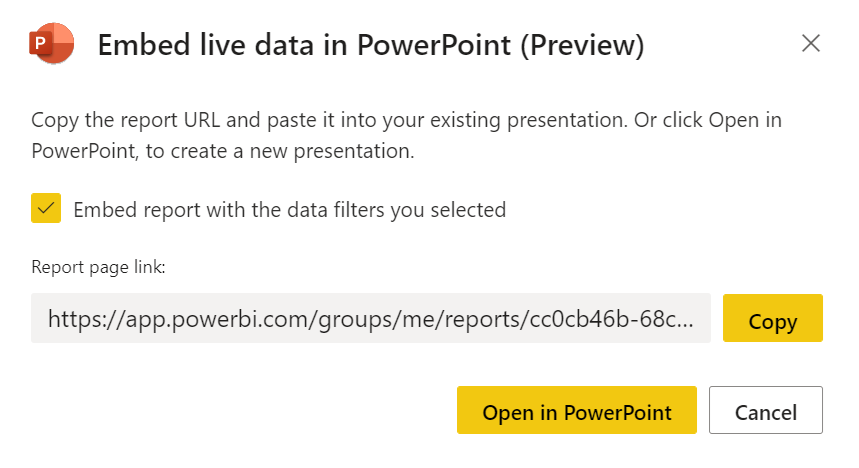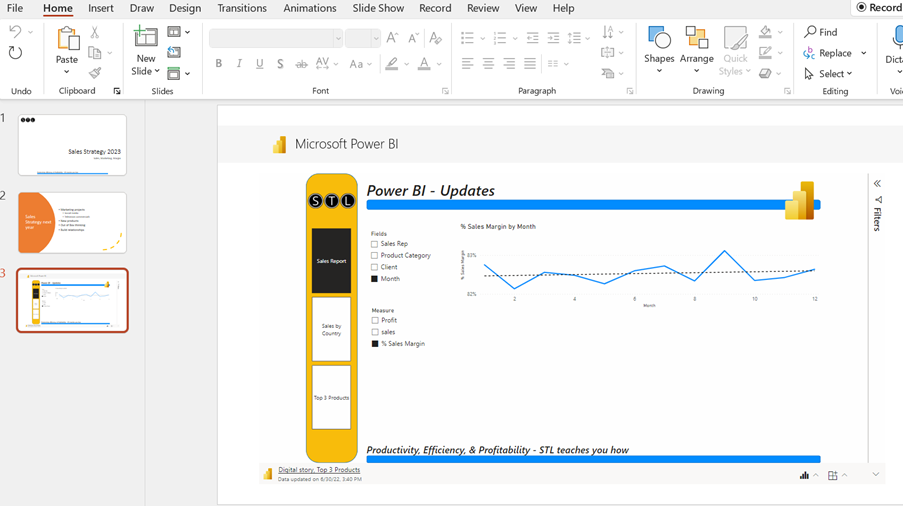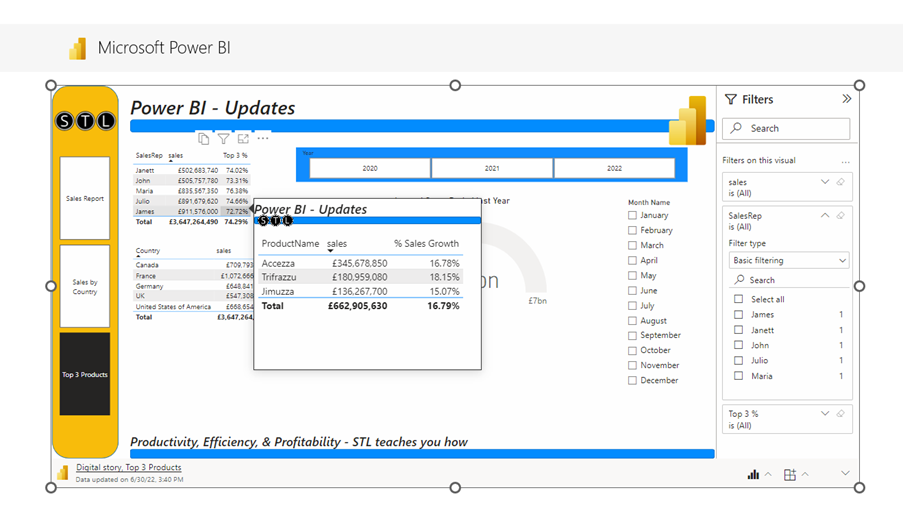Tired of interrupting your PowerPoint presentation just so that you can show the live version of your report in Power BI? You can now create interactive PowerPoint presentations which connect live to your Power BI reports! This blog will show how you can let your data tell the story with Power BI.
Imagine that you are called on to present the new sales strategy for next year. In the presentation, you would like to present some statistics for the current year.
In the Power BI June 2022 version, there is a feature which can help you build engaging and dynamic PowerPoint presentations.
Say you want to show the audience statistics or other business intelligence information from your Power Bi reports during a meeting. No longer do you need to stop the PowerPoint presentation to open the Power BI report. You can simply integrate the Power BI report pages as slides in the presentation! The slide will display the live Power BI page. This means that all the interactivity from the Power BI page will work on the PowerPoint slide.
If your Power BI reports refresh live or when you manually refresh them, PowerPoint will also refresh during your meeting!
How does it work and how do you do it?
It is quite simple. You open your Power BI Service where you store your published reports. Here, you open the report containing the page you want to integrate in your PowerPoint presentation.
You can create a new PowerPoint presentation from your Power BI page, or you can add the Power BI page into an existing PowerPoint presentation.
With the Power BI report open in Power BI Service, click Export, and click PowerPoint.
You now have two options.
- You can copy the Report page link and paste it into a PowerPoint slide. If you do this and click on the link during a presentation, you will open your browser and open the report in Power BI service.
- You can choose ‘Open in PowerPoint’. The PowerPoint application will open, and you will get a slide containing the live report page. Here you can use all the functionality from your Power BI report!
If you’ve added Page Navigation to the page, you can navigate through many Power BI report pages from one PowerPoint slide.
You can also sort and filter your report during the PowerPoint presentation. Moreover, if you have built custom tool tips, they will also pop up when you hover over the visuals in the report.
Your PowerPoint presentation will update if you change the report in Power BI desktop and publish the report to replace the old one. In other words, next time you need to use the PowerPoint presentation, all the changes you made will update in the PowerPoint presentation.
Conclusion
This is yet another good reason to choose Power BI for reporting and creating dashboards. You do not need to jump back and forth between the reports and the PowerPoint presentation. The presenter can access and show a lot of information from one single slide.
You do not need to update the PowerPoint presentation by creating new charts or slides to show current data or business intelligence.
This new Power BI tool can save time and make meeting preparations much more efficient. Let your Data tell the Story with Power BI.
STL runs four different Power BI courses and PowerPoint Introduction and PowerPoint Intermediate/Advanced courses.